In 3D
Hướng dẫn sử dụng máy in 3D Prusa và Delta
Máy in3d không còn xa lạ với nghiều người, và hiện nay chủng loại máy in3d cũng khá phong phú đáp ứng được hầu hết các mong muốn của từng người từ chất lượng tốt nhất hoặc chi phí rẻ nhất. Bạn hoàn toàn có thể sắm cho mình một máy in3d bạn cần, hoặc công ty bạn cũng sẽ có sẵn máy in3d và việc sử dụng nó lại là vấn đề làm bạn lo lắng.

Liên quan tới máy móc thì lúc nào cũng sẽ gặp các rủi ro, vấn đề không mong muốn, nhưng nếu bạn mua máy từ những nhà cung cấp uy tín thì họ đã hỗ trợ cho bạn. Còn nếu bạn mua dạng tự ráp, hoặc tự bạn build máy thì việc khắc phục các lỗi hoàn toàn trong khả năng. Bạn cứ mạnh dạn tự mình xử lý lỗi, từ đó bạn hiểu rõ về máy hơn, sử dụng máy hiệu quả hơn, chỉ cần thời gian kiên nhẫn lúc đầu.
1/ Giới thiệu máy in3d Prusa
Đây là dòng máy đặt theo tên người phát triển, nó là mà nguồn mở nên hầu như ai biết về cơ khí, tự động cơ bản đều có thể tự mình ráp hoàn thiện. Nhưng để đạt độ chính xác của máy cần một số kỹ năng, do đó có người ráp ít xảy ra lỗi, có người ráp in sản phẩm có chất lượng cao,..Do đó cũng có khá nhiều biến thể của máy in3d Prusa từ kiểu dáng, tới loại vật liệu, kích thước, tính năng của máy in3d.

Dòng máy in3d Prusa cũng là dòng máy dễ ráp, dễ sử dụng do sử dụng cơ cấu CNC thông dụng xyz ( tọa độ đề các). Và kết cấu cũng đơn giản, có thể canh chỉnh và xử lý nhanh trong quá trình ráp cũng như sử dụng.
2/ Phần mềm thông dụng cho máy in 3D Prusa
Thông dụng nhất là Cura3d, tiếp theo là repetier host, cả hai đều là phần mềm miễn phí. hoặc có thể sử dụng phần Simplify3d có phí. Ngoài ra một số bạn mới sử dụng cũng hay dùng phần mềm Slicr của Prusa, phần mềm in3d này hơi kém, do đó sử dụng một thời gian người sử dụng cũng chuyển qua phần mềm in3d khác.
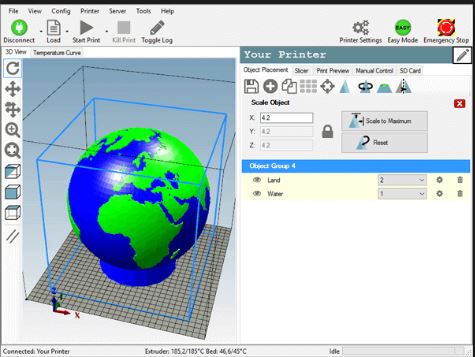
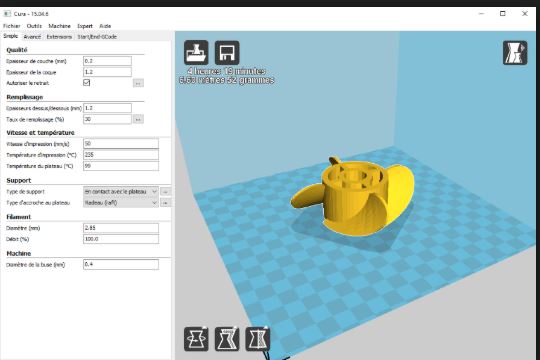
3/ Hướng dẫn sử dụng phần mềm in3d Cura3D
3.1/ Thiết lập ban đầu dành cho dòng máy in Prusal
Khi mới sử dụng máy in3d lần đầu thì bạn phải chọn máy và khai báo thông số cơ bản cho máy gồm: Chọn loại máy, khổ in của máy, đường kính đầu đùn, đường kính sợi nhựa. Vào góc phải chọn mũi tên để thêm máy mới.

Cửa sổ mới hiện ra, Vào dòng Other, tìm máy Prusai3, tick vào đó. Cuối cùng Click Add Printer để hoàn tất chọn máy

Vào lại góc phải chọn manage Printer ( Ngay dưới Add printer) để đổi tên máy ( rename) và Machine setting để khai báo thông số máy. Thông số máy thì cứ theo nhà sản xuất mà điền vào, hoặc có thể hỏi lại để điền cho chắc.

Tab Printer để khai báo khổ in x,y, z của máy. Extruder là đầu đùn và nhựa

Chọn file bằng cách click Browse và duyệt tìm tới file cần in ( định dạng STL hoặc gcode)
Nếu chưa có file in bạn có thể vẽ hoặc tải sẵn trên các trang chia sẻ file in3D.

Sau khi file đã được chọn, nhấp vào file, cột bên trái sẽ sáng lên, bạn có thể thao tác file với các tùy chọn cơ bản

- Di chuyển file in3d trên bàn in. Giữ chuột trái để kéo vị trí
- Phóng to thu nhỏ chi tiết theo tỉ lệ
- Xoay chi tiết, nhất là khi muốn chúng có vị trí in tốt nhất ( ít support và dễ in)
- Đối xứng chi tiết in3d
- Tùy chọn thiết lập ngoại lệ cho chi tiết ( khi in nhiều chi tiết mà bạn muốn riêng chi tiết đó khác thông số chung)
- Support Blocker : Tắt chế độ support
3.2/ Thiết lập ban đầu dành cho dòng máy in 3D delta
Vào góc phải chọn mũi tên để thêm máy mới.

Cửa sổ mới hiện ra, Vào dòng Other, tìm máy Deltabot, tick vào đó. Cuối cùng Click Add Printer để hoàn tất chọn máy

Vào lại góc phải chọn Manage Printer ( Ngay dưới Add printer) để đổi tên máy ( rename) và Machine setting để khai báo thông số máy. Thông số máy thì cứ theo nhà sản xuất mà điền vào, hoặc có thể hỏi lại để điền cho chắc.

Tab Printer để khai báo khổ in x,y, z của máy. Extruder là đầu đùn và nhựa
Máy in3d Delta thông dụng thường sẽ tính theo đường kính in ( x, y bằng nhau) x chiều cao in, thường 180×300 hoặc 240x320mm.
Với máy Delta thì orgin tại tâm, nên mục Printer nó sẽ tick sẵn ô Orgin at center ( còn prusa thì không)

Tab Extruder để mặc định nên không cần thay đổi ( nozzle 0.4mm, filament 1.75mm)
Thao tác chọn file và hiệu chỉnh file trước khi in3d
Chọn file bằng cách click Browse và duyệt tìm tới file cần in ( định dạng STL hoặc gcode)
Nếu chưa có file in bạn có thể vẽ hoặc tải sẵn trên các trang chia sẻ file in3D.

Sau khi file đã được chọn, nhấp vào file, cột bên trái sẽ sáng lên, bạn có thể thao tác file với các tùy chọn cơ bản

- Di chuyển file in3d trên bàn in. Giữ chuột trái để kéo vị trí
- Phóng to thu nhỏ chi tiết theo tỉ lệ
- Xoay chi tiết, nhất là khi muốn chúng có vị trí in tốt nhất ( ít support và dễ in)
- Đối xứng chi tiết in3d
- Tùy chọn thiết lập ngoại lệ cho chi tiết ( khi in nhiều chi tiết mà bạn muốn riêng chi tiết đó khác thông số chung)
- Support Blocker : Tắt chế độ support
3.4/ Thiết lập thông số in3d (Quan tâm tới các thông số chính)

- Layer: từ 0.1 tới 0.3mm, là chiều cao của lớp in, nếu chi tiết cao 9cm ( 90mm) và bạn chọn layer 0.3 thì nó sẽ chạy 300 lớp để hoàn tất sản phẩm. Do đó lớp càng nhỏ sẽ in càng lâu, lớp càng nhỏ thì độ mịn của chi tiết in càng cao, nhưng nếu lớp nhỏ quá thì dễ nghẹt nhựa.
- Thickness wall: Là lớp đặt bao quanh chi tiết trước khi bắt đầu infill bên trong. Infill chính là độ rỗng bên trong của chi tiết nhằm tiết kiệm nhựa nhưng vẫn có kết cấu để đảm bảo độ bền ( Thường chọn 1-1.6mm). Bạn có thể chọn thử rồi thay đổi cho phù hợp, sau 1 thời gian in là có thể tự biết cách tối ưu theo từng loại chi tiết
- Top và bottom: Chiều dày lớp dưới và lớp trên của chi tiết. Thường cho thấp hơn wall thickness, chỉ cần 3 layer là đủ.
- Infill là độ đặc bên trong, thường mặc định là 20%, những chi tiết cần độ bền sẽ set 30-40%. Kiểu pattern chọn grid dạng lưới
- Nhiệt độ gia nhiệt đầu đùn: PLA từ 185-210 độ, ABS từ 230-250 độ. Nhiệt độ có sự chênh lệch bởi vì cảm biến nhiệt không phải lúc nào cũng chính xác, nó phụ thuộc vào nhiệt độ xung quanh, cách lắp đầu nhiệt của mỗi nhà cung cấp, do đó bạn chọn mặc định theo giá trị trung bình, nếu thấy chất lượng in chưa tốt có thể đình chỉnh tăng giảm 5độ. Nói chung nhiệt độ in trong khoảng cho phép là ổn, không cần phải thay đổi nhiều
Nhiệt độ gia nhiệt bàn: Hạn chế sử dụng vì tốn năng lượng, gây sụt áp. Chỉ sử dụng khi inABS, gia nhiệt tầm 50-60 độ là được. - Tốc độ in: Mặc định 50-70mm
- Support: là phần đở cho những cụm chi tiết nằm ngoài không gian, không có sự liên tục, nhằm giúp cố định không bị rơi rớt, chảy xệ khi in trên không trung ( tick vào ô nếu muốn support). Support là phần khá quan trọng, và cũng hơi khó chịu trong in3d nếu bạn in các chi tiết phức tạp.
- Brim: đây là lớp bám bàn, lớp bao xung quanh đáy chi tiết trước khi in, bạn có thể chọn từ 3-8mm. Cũng không tốn bao nhiêu nhựa, nên cứ chọn lớn tí để in cho yên tâm, tránh trường hợp in lên cao bị tróc bàn, phải bỏ đi.
- Prepare để biết tổng thời gian in và khối lượng nhựa tiêu tốn
- Bạn lưu file in sang thẻ nhớ, hoặc in qua cáp UsB, nếu qua cáp usb thì bạn phải cắm cáp vào máy trước nó mới hiện lên. Nếu đã cắm mà chưa hiện lên tùy chọn Print with Usb thì chuyển qua tab Monitor rồi chuyển lại tab cũ nó sẽ hiện ra.

Vậy là đã hoàn tất. Bạn có thể in qua USB hoặc thẻ nhớ. Chép file vào thẻ nhớ và thao tác trên máy in3d Prusa theo hướng dẫn
