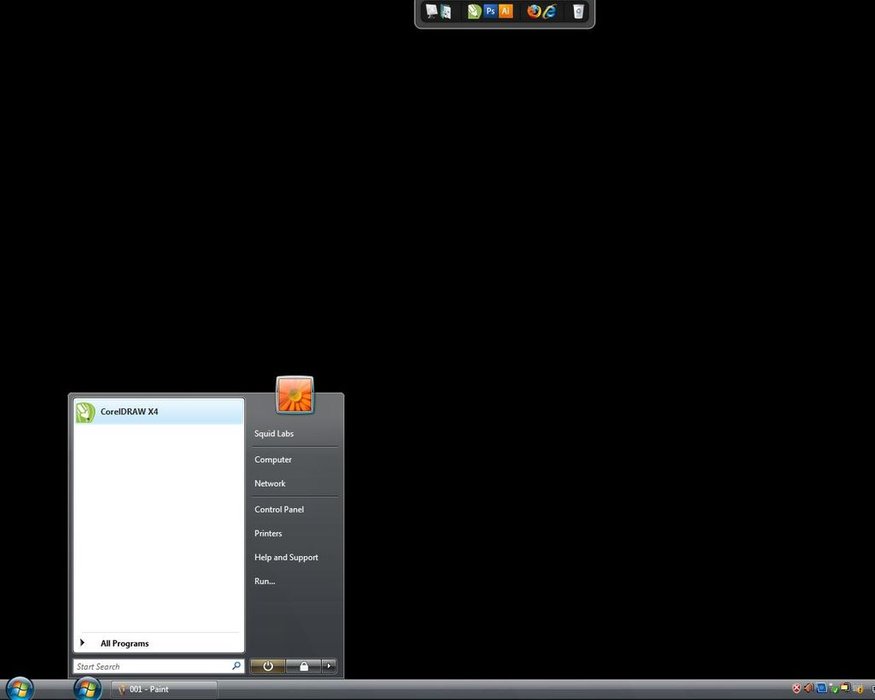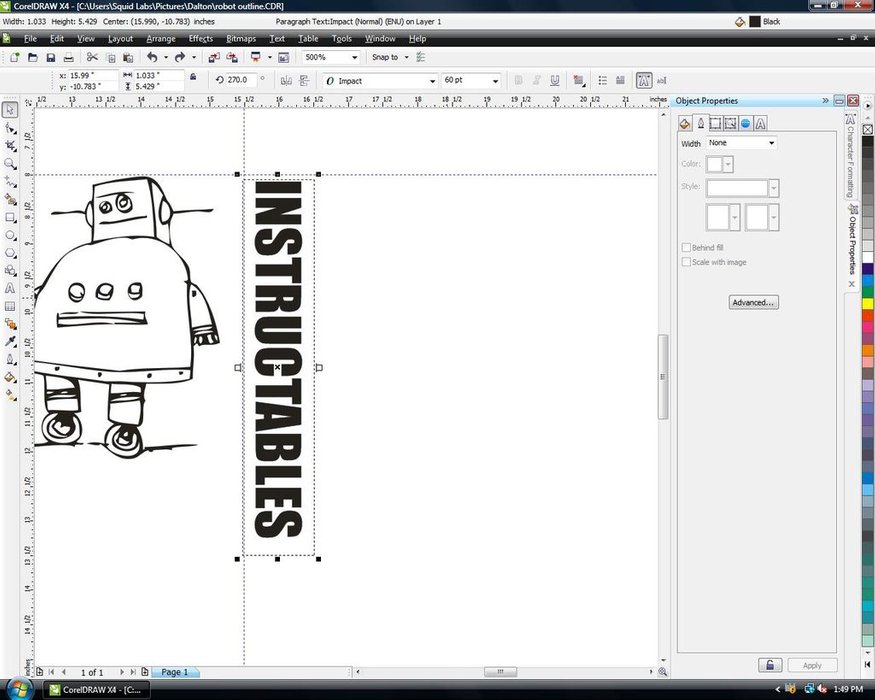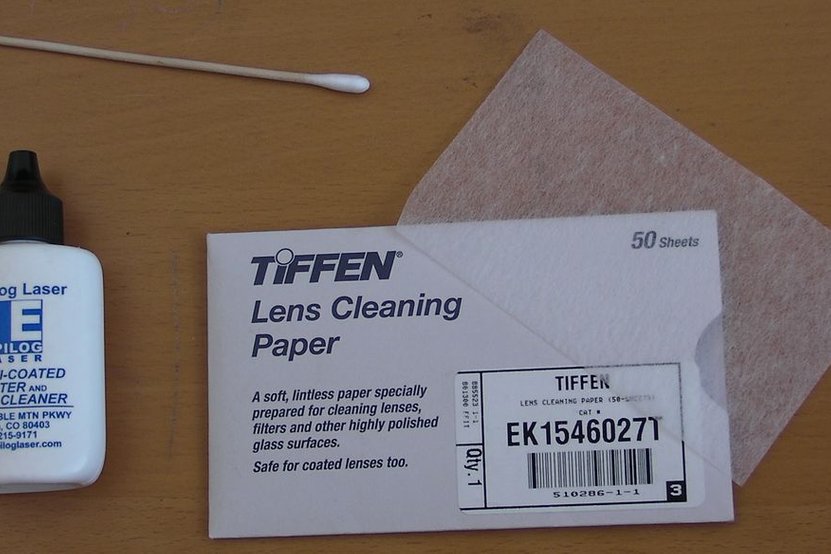Cắt khắc Laser
Cách sử dụng máy cắt Laser
Máy cắt laser là một trong những công cụ hữu ích nhất trong cửa hàng hiện đại. Máy cắt laser hoạt động bằng cách hướng một chùm tia laser rất mạnh, ở độ dài tiêu cự chính xác, lên vật liệu mà chúng cắt hoặc khắc, tùy thuộc vào cách thiết lập máy cắt laser. Máy cắt laser cắt các vật liệu tương tự như các công cụ điều khiển máy tính khác, chỉ có điều chúng sử dụng một chùm ánh sáng trái ngược với lưỡi dao. Khi máy cắt laser được thiết lập để khắc một cái gì đó trên bề mặt vật liệu, chúng hoạt động như một máy in, theo nghĩa đen là sử dụng chùm tia laser của chúng để khắc hình ảnh lên một vật gì đó.
Instructable này có nghĩa là một nguồn tài nguyên cho bất cứ ai lần đầu tiên thực hiện cắt laser, tìm hiểu thêm một chút về cách thức hoạt động của máy cắt laser hoặc khám phá thế giới tuyệt vời của máy cắt laser.
Bước 1: Vật liệu – Phần 1 – Máy




Hình ảnh vật liệu – Phần 1 – Máy
Điều đầu tiên bạn cần sử dụng máy cắt laser là có máy cắt laser. Mặc dù nếu bạn chưa có, việc mua một cái có thể nằm trong khả năng của bạn.
Đầu tiên, luôn có các trung tâm. Các trung tâm cộng đồng khá rẻ cho các khóa học và không thể biết liệu họ có cung cấp bất kỳ lớp học nào về nghệ thuật hoặc kỹ thuật liên quan đến khắc laser hay không. Ít hơn một trăm đô la (tùy thuộc vào chi phí cho mỗi nơi) cho một lớp và bạn sẽ có quyền truy cập vào máy cắt laser trong cả học kỳ. Theo cách này, bạn không chỉ sử dụng máy cắt laser, bạn còn có thể tìm hiểu một số mẹo và thủ thuật, cộng với kinh nghiệm không giới hạn.
Nếu bạn chỉ muốn thiết kế của mình được thực hiện và không có tiền mặt hoặc muốn mua, bạn có thể thực hiện một số tìm kiếm trong khu vực địa phương của mình với các doanh nghiệp sẽ cắt laser cho bạn. Có rất nhiều nơi tạo ra việc kinh doanh các mặt hàng cắt laser cho người khác. Bạn cũng có thể thử tìm những nơi sử dụng máy cắt laser và xem họ có giúp bạn được không.
Nếu bạn thực sự muốn có máy cắt laser của riêng bạn nhưng không có tiền cho nó, có một vài lựa chọn. Bạn có thể đến trang web của các nhà sản xuất và xem liệu họ có tùy chọn mua mô hình sở hữu trước hay truy cập vào một trang web như ebay và hy vọng rằng những gì bạn mua là những gì bạn cần nhận được.
Bước 2: Vật liệu – Phần 2 – Phần cứng





Hình ảnh Vật liệu – Phần 2 – Phần cứng
Bây giờ chúng ta đã có (hoặc biết cách tiếp cận) máy cắt laser, hãy chuyển sang những vật liệu chúng ta có thể cắt và những điều cơ bản chúng ta có thể làm với chúng.
Đúc acrylic – có thể được khắc và cắt (có vẻ ngoài mờ đẹp).
Ép đùn – có thể được cắt (không kết dính khi khắc).
Nhựa an toàn bằng laser như ABS và polycarbonate – có thể được khắc và cắt.
(PVC và nhựa vinyl là không laze an toàn – xem bước 4)
Anodized nhôm – có thể được khắc (Black anodized nhôm cung cấp độ tương phản tốt nhất trong số tất cả nhôm anodized)
Brass – un bọc đồng thau không thể được khắc bằng tia laser, nó cần phải có một số loại sơn.
Kính – có thể được khắc. Điều này bao gồm các chaivà kính phẳng đơn giản. Yêu cầu một kỹ thuật đặc biệt hơn để khắc tốt.
Gỗ – có thể được khắc và cắt
Độ sâu quá dày có thể làm biến dạng hình ảnh khắc.
Bước 3: Tài liệu – Phần 3 – Phần mềm
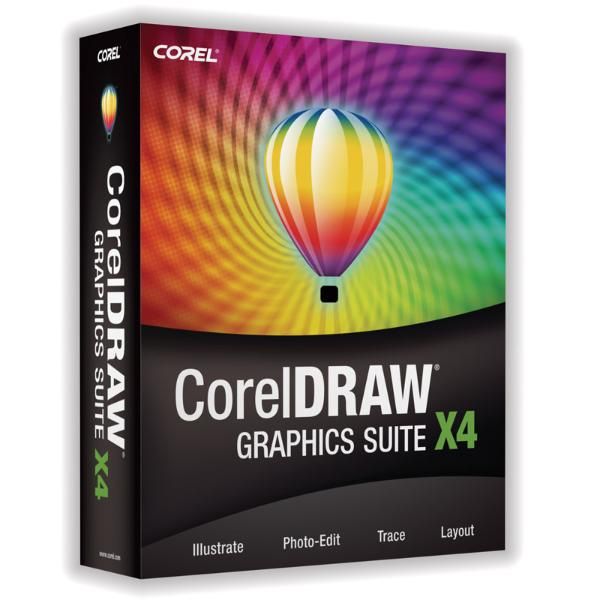
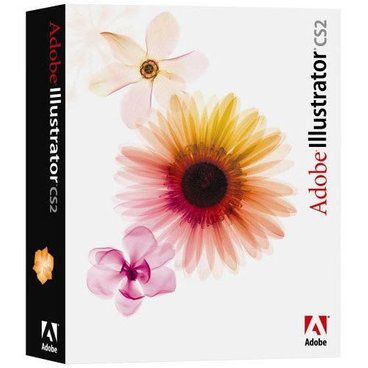

Hình ảnh Tài liệu – Phần 3 – Phần mềm
Điều cuối cùng bạn sẽ cần, ngoài máy cắt laser và các vật liệu bạn định cắt, là một máy tính có một số dạng phần mềm đồ họa vector được tải lên nó.
Với mục đích của những hướng dẫn này, tôi sẽ cho rằng bạn có CorelDraw X4 .
Nếu bạn thích sử dụng một cái gì đó khác, có một số Hướng dẫn khác có thể hỗ trợ bạn với các chương trình đó.
Inkscape:
Laser-Cut Jewelry Using Free Software
Homemade Holiday Decorations
SketchUp & Inkscape:
SketchUp, Inkscape, and Ponoko Laser Cutting Part 1
SketchUp, Inkscape, and Ponoko Laser Cutting Part 2
Illustrator:
Stencil Letters
Laptop Tatoo
Bước 4: Cảnh báo!
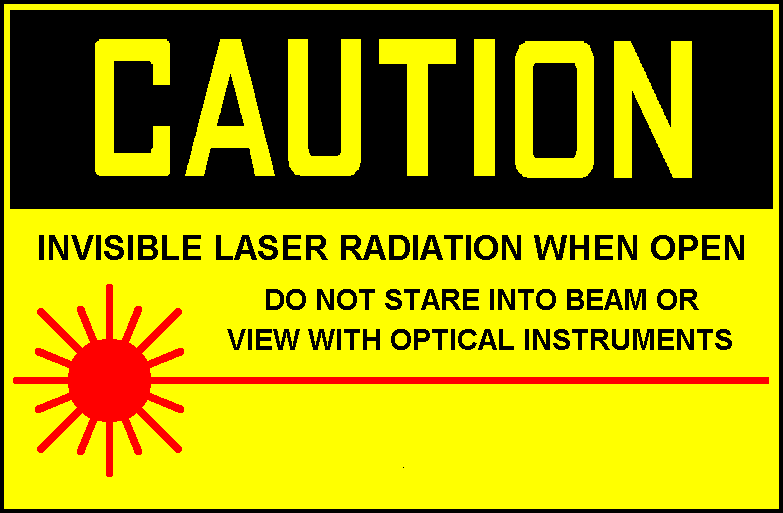
Hình ảnh của cảnh báo!
Acrylic, Gỗ, Giấy, Nhựa, Máy tính xách tay, và một loạt những thứ khác đều dễ cháy, vì vậy xin đừng bỏ đi giữa chừng, bạn cần theo dõi chúng thường xuyên.
Nhôm, đúng với hầu hết các kim loại, nó có thể phản xạ. Nó có khả năng gửi chùm tia laser trở lại từ nơi nó đến, làm hỏng diode laser. Khi cắt những thứ phản xạ, không bao giờ có mặt phản chiếu hướng lên trên về phía bạn và đảm bảo bạn không sử dụng công suất quá cao.
Ngoài tất cả những thứ không ai nói với bạn rằng bạn có thể cắt, có một số điều bạn nên cố gắng tránh cắt. PVC và Vinyl tạo ra khí clo ăn mòn không chỉ gây hại cho bạn mà còn có thể làm hỏng vĩnh viễn máy của bạn và làm mất hiệu lực bảo hành trong quá trình này. Nếu bạn có thể tránh xa hai tài liệu này, tôi rất muốn giới thiệu nó.
Không bao giờ quá nhanh để khắc một cái gì đó. Nếu bạn cho rằng các cài đặt nguồn và tốc độ là chính xác và cắt thẳng vào dự án của bạn, bạn có thể cắt xa hơn bạn đã lên kế hoạch (điều này không bao giờ tốt cho những thứ như máy tính xách tay). Nếu bạn bắt đầu với một chút ánh sáng, bạn luôn có thể in lại nhiều lần trên cùng một khu vực, hoặc tăng độ sâu khi bạn thấy phù hợp. Có một mẫu để thử nghiệm luôn luôn hữu ích.
Không bao giờ dùng nền tảng đế tổ ong bên trong máy. Tôi có thể nói với bạn từ kinh nghiệm cố gắng tiếp cận những thứ ở phía sau máy, nền tảng tổ ong không đủ mạnh để hỗ trợ trọng lượng máy.
Bước 5: Cài đặt nguồn và tốc độ
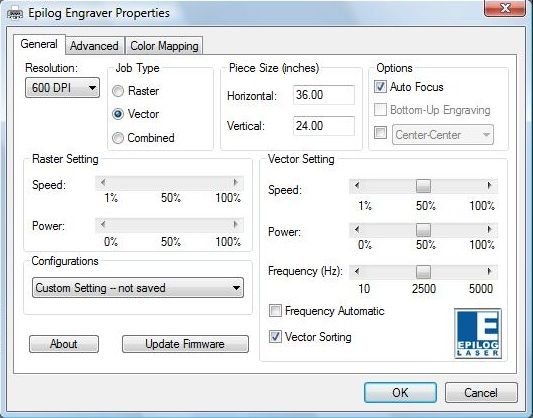
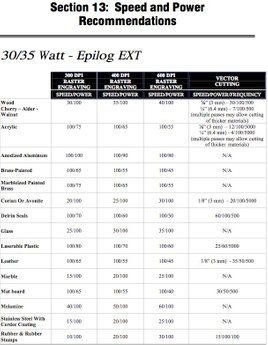
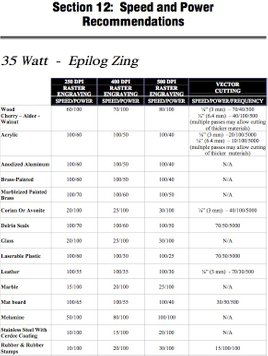
Hình ảnh về cài đặt nguồn và tốc độ
Cài đặt Nguồn xác định chính xác điều đó. Bạn có thể kiểm soát mức năng lượng sẽ được áp dụng cho laser trong khi in. Càng nhiều năng lượng – càng nhiều nhiệt và càng nhiều nhiệt – cơ hội cháy càng lớn.
Thử nghiệm bất cứ điều gì bạn có. Mọi thứ sẽ khác đi một chút. Mỗi loại gỗ sẽ khác nhau một chút. Một tấm acrylic dày hơn một chút có thể chỉ cần tốc độ chậm hơn hoặc smidgen cao hơn về độ sâu. Kiểm tra từng thứ một, và khi bạn tìm ra cái gì hiệu quả cho thứ cụ thể đó, hãy viết nó ra! Bất cứ khi nào bạn sử dụng điều cụ thể đó trong tương lai, bạn sẽ biết chính xác những gì cần thiết lập nó.
Điều này cũng không giúp các máy cắt laser khác nhau có các cài đặt công suất khác nhau, thay đổi mức năng lượng giống nhau giữa hai máy
Tốc độ bạn chọn, xác định tốc độ di chuyển của tia laser trong khi cắt. Tốc độ càng chậm, tia laser nằm ở mỗi vị trí càng dài, tạo ra nhiều nhiệt hơn … và tôi nghĩ bạn sẽ thấy khi nó đang diễn ra. Điều đó cũng có nghĩa là tốc độ càng chậm thì vết cắt hoặc khắc sẽ càng sâu.
Trong một số hướng dẫn sử dụng Epilog, tôi thấy họ đề xuất sau.
Khắc acrylic – tốc độ cao, năng lượng thấp (dễ cắt) Công suất cao có khả năng làm biến dạng acrylic.
Cắt acrylic – tốc độ thấp, (tương đối) công suất cao.
Khắc nhôm Anodized – tốc độ cao và năng lượng thấp.
Sơn đồng thau – tốc độ cao, năng lượng thấp (không mất nhiều thời gian để loại bỏ sơn)
Kính – tốc độ trung bình, công suất cao (thử nghiệm vì có nhiều loại kính)
Nhựa – thử nghiệm trên cắt
Gỗ nhựa của bạn – thử nghiệm và tìm ra từng loại gỗ riêng biệt.
Hai trong số các hình ảnh sau đây là ngoại lệ từ hướng dẫn sử dụng có sẵn trên trang web epilogs. Như bạn có thể thấy, tốc độ và công suất khác nhau từ máy này sang máy khác ngay cả khi bạn đang sử dụng cùng một watt. Vì vậy, xin vui lòng kiểm tra tài liệu của bạn đầu tiên.
Bước 6: Cài đặt tần số
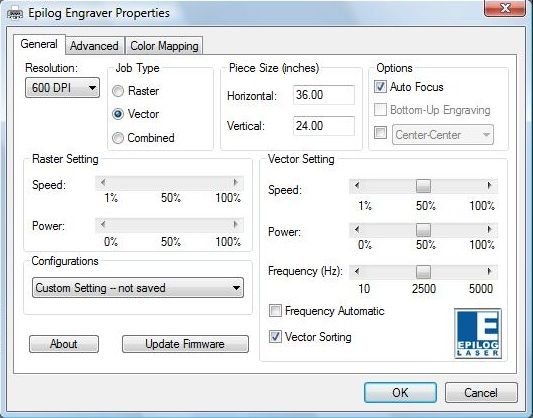
Hình ảnh cài đặt tần số
Khi cắt vật liệu bằng vector, có một cài đặt bổ sung ngoài độ sâu và tốc độ. Cài đặt tần số kiểm soát số lượng xung laser được áp dụng cho mảnh bạn đang cắt, mỗi inch.
Khi máy cắt laser hoạt động, nó không để lại tia laser trong suốt thời gian cắt. Trong chế độ raster, nó hoạt động tương tự như một máy in phun và in hàng nghìn và hàng nghìn điểm trên mỗi inch (dpi). Tùy thuộc vào mức độ tối của khu vực bạn muốn khắc, càng nhiều dpi sẽ được áp dụng.
Vector tuy nhiên đi theo một đường thẳng, điều đó sẽ khắc giống như một con dao sẽ cắt. Để thực hiện điều này, bạn sử dụng tốc độ chậm hơn với công suất tương đương hoặc cao hơn trong Raster, và bật và tắt tia laser mỗi lần mỗi giây, đến mức mắt bạn không thể biết được nó thậm chí còn làm điều đó.
Tần số có thể được đặt trong khoảng từ 10 đến 5000 xung mỗi inch (ppi). Vì các xung này truyền dọc theo cùng một đường với laser (đó là laser), cuối cùng chúng tạo ra ấn tượng về một vết cắt thẳng trong đó laser được bật trong toàn bộ thời gian.
Có một số lý do để thay đổi ppi mặc dù. Ppi càng cao, vật liệu càng nóng. Vì vậy, nếu bạn đang làm việc với gỗ hoặc thứ gì khác dễ cháy / dễ cháy, bạn có thể muốn hạ thấp ppi. Điều này cũng hữu ích để giảm bớt cái nhìn bị cháy / cháy trên những gì bạn đang cắt (như gỗ).
Nếu bạn đang cắt acrylic và bạn muốn các góc nhọn, một ppi thấp có thể hữu ích cho bạn. Nhưng nếu bạn muốn có các góc tròn đẹp, và cạnh mịn, ppi cao hơn sẽ giúp đạt được diện mạo đó, bằng cách làm tan chảy cạnh của acrylic nơi tia laser đang cắt.
Kiểm tra một vài cài đặt khác nhau trên một phần thực hành để cảm nhận chính xác diện mạo thay đổi tài liệu của bạn như thế nào.
Bước 7: Vector Vs. Raster


Hình ảnh của Vector Vs. Raster
Có hai kỹ thuật cắt khác nhau mà bạn có thể sử dụng khi sử dụng máy cắt laser, vectơ và raster.
Raster có xu hướng được sử dụng để khắc mọi thứ, trong khi vector thì lão luyện hơn trong việc cắt mọi thứ.
Raster khắc khá giống với một máy in bình thường. Tôi hy vọng bất cứ ai có ý định sử dụng máy cắt laser, đã từng sử dụng máy in phun hoặc máy in laser trong quá khứ. Máy in in trên một trang từ trên xuống dưới, trong khi in từ trái sang phải. Họ không bắt đầu in ở góc dưới bên phải, sau đó ở trên cùng bên trái và tiếp tục vào giữa trang. Cắt raster hoạt động theo cách tương tự. Khi bạn nhấn in trong bất kỳ chương trình nào bạn quyết định in từ đó, máy cắt laser sẽ bắt đầu ở đầu phần bạn đang làm việc và tiếp tục xuống phía dưới, trong khi tia laser di chuyển từ trái sang phải trên bất cứ thứ gì bạn khắc. Tia laser bật và tắt liên tiếp ở bất kỳ điểm nào mà một máy in bình thường sẽ làm và không bắn ra mực.
Cắt vector là một chút khác nhau nếu bạn chưa từng trải nghiệm nó trước đây. Nó sẽ bắt đầu tại một điểm trên hình ảnh của bạn, bật laser (loại, xem Bước 6: Cài đặt tần số để biết thêm thông tin) và tiếp tục trên dòng, theo dõi toàn bộ hình ảnh trước khi tắt laser. Đây là lý do tại sao nó có xu hướng được sử dụng để cắt thay vì khắc.
Khi sử dụng Raster, bạn có thể thử bất kỳ loại hình ảnh nào bạn thích, và xem nó xuất hiện như thế nào.
Khi sử dụng Vector, bạn nên tạo đường viền cho bất cứ thứ gì bạn đang cắt 0,001 inch (0,025mm) để tia laser có đường kẻ rõ ràng để theo dõi.
Bước 8: CorelDraw X4 – Phần 1
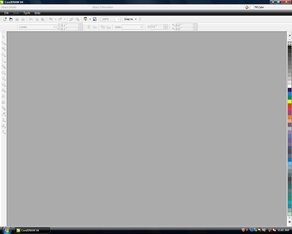
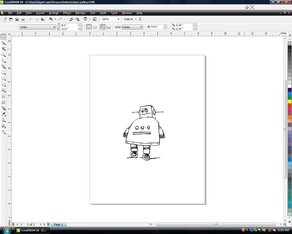
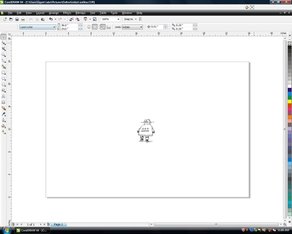
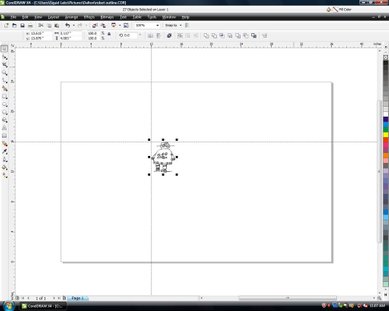
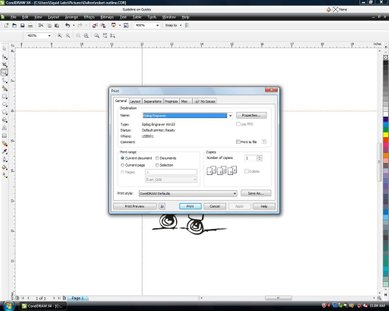
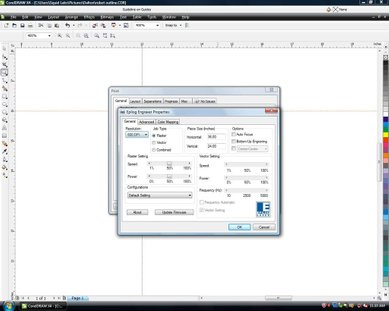
Hình ảnh của CorelDraw X4 – Phần 1
(Cảnh báo! Tôi đang bỏ qua phần cắt thử! Tôi hoàn toàn sẵn sàng biết các cài đặt cho phần tôi đang cắt. Nếu bạn đang cắt trên một vật liệu mới, hãy sử dụng các hướng dẫn sau đây trên một mẫu vật liệu thử. đủ để phù hợp với phần thử nghiệm của bạn.)
Truy cập vào máy tính và khởi động CorelDraw X4. (Nếu bạn muốn tìm hiểu CorelDraw chuyên sâu hơn, tôi sẽ khuyên bạn nên tìm kiếm Google để tìm hướng dẫn. Có rất nhiều trang web cung cấp các kỹ thuật và mẹo thực sự hữu ích.)
Mở tệp mà bạn muốn in. (Đó có thể là hình ảnh từ máy ảnh, bức tranh hoặc bất cứ thứ gì bạn muốn khắc / cắt)
Thay đổi kích thước vùng hình ảnh của bạn để vừa với đế của máy cắt laser (Điều này sẽ giúp sắp xếp các tài liệu của bạn sau này).
Di chuyển những gì bạn muốn in đến một vị trí dễ dàng để đến. (Tôi đặt hình ảnh của mình xuống tám inch và mười hai inch)
(Có một bước có thể giúp với phần trên. Nếu bạn chụp phía trên bên trái của hình ảnh, nơi các thước kẻ gặp nhau (có một góc ở đó) và kéo các đường chấm chấm xuống góc của khu vực hình ảnh in được, những người cai trị sẽ thiết lập lại đến khu vực hình ảnh của bạn, làm cho nó dễ dàng để đặt mọi thứ (xem ghi chú hình ảnh thứ năm dưới đây để biết nhiều hơn một chút)).
Sau khi mọi thứ được đặt ra và sẵn sàng: file -> In
Trong khi in, chúng ta sẽ bấm vào thuộc tính. Chọn Raster hoặc Vector tùy thuộc vào những gì bạn dự định cắt và đặt tốc độ phù hợp. Nếu bạn đang thực hiện cắt thử nghiệm, bạn có thể giảm Độ phân giải xuống DPI ít hơn nhiều, để in nhanh hơn nhiều. (Không in trong Vector trừ khi hình ảnh của bạn được định dạng chính xác! Xem bước tiếp theo.)
Bước 9: CorelDraw X4 – Phần 2
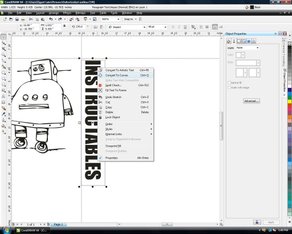
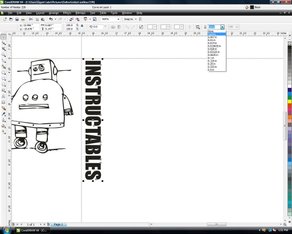
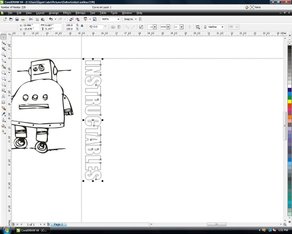
Hình ảnh của CorelDraw X4 – Phần 2
Để in hình ảnh Vector, bạn cần đảm bảo tất cả các dòng bạn sẽ in là một đường viền tóc dày.
Tôi đã sử dụng chức năng thêm văn bản để gõ “INSTRVELABLES” trong chương trình. Nó được đặt tự động theo chiều dọc và vì nó vừa vặn, tôi đã chọn không xoay nó sang ngang.
INSTRVELABLES là cách để in dày như vector, vì vậy có một số điều chúng tôi sẽ làm để chỉnh sửa nó.
Đầu tiên, nhấp chuột phải vào văn bản và chọn “Chuyển đổi thành đường cong”.
Sau đó, sau khi được chuyển đổi, chọn công cụ theo dõi (ở phía trên bên phải của thanh menu trên màn hình của tôi) và nhấp vào “Hairline”.
Cuối cùng, ở phía bên phải của trang, nơi có các mẫu màu, là các cài đặt tô màu. Nhấp vào hộp màu trắng có dấu X thông qua, có nghĩa là không điền và kìa,
Một lần nữa, đi đến In và chọn Tùy chọn và điều chỉnh khi cần.
Bước 10: Đặt vật liệu



Hình ảnh của vật liệu đặt
Khi bạn đã sẵn sàng để in, đã đến lúc chuẩn bị Máy cắt Laser. Vì vậy, hãy bật nó lên!
Sau đó, mở vỏ, đặt tài liệu của bạn bất cứ nơi nào bạn định cắt. Đây là nơi mà các thước kẻ từ hình ảnh trở nên hữu ích, hy vọng rằng máy cắt laser mà bạn đang sử dụng đã được tích hợp sẵn trong thước kẻ để giúp bạn xác định mọi thứ. (Nếu bạn đang đặt thứ gì đó ở góc trên bên trái và đế được nâng lên cao, hãy thực hiện bước sau trước).
Khi mọi thứ đã được đặt (hoặc trước đó nếu bạn cảm thấy khó chịu), bạn có thể cần điều chỉnh đế. Nếu bạn nhìn vào bảng điều khiển phía trước của Máy cắt Laser, cần có một nút lấy nét. Nếu bạn đẩy nó, và sau đó mũi tên xuống, bạn sẽ thấy đế thấp hơn. Tiếp tục hạ thấp đế cho đến khi bạn có đủ không gian để tia laser không tiếp xúc với vật liệu của bạn. Không gian thêm ở đây là tốt, chúng tôi sẽ để máy tập trung vào chính nó sau.
Mỗi máy cắt laser tôi đã sử dụng, sẽ không in với nắp mở, vì vậy đây là cách tốt để thực hiện chạy thử trên thiết bị của bạn.
Bước 11: Tập trung vào Máy cắt Laser


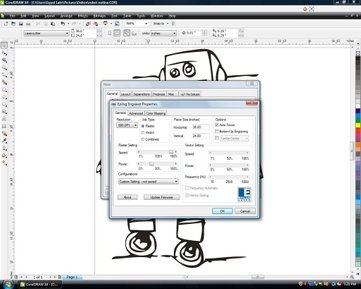
Hình ảnh tập trung máy cắt laser
Bây giờ mọi thứ đã được đặt, hãy chạy thử.
Để nắp mở! Nếu bạn đóng nắp, bạn có thể nhận được nhiều hơn khi kiểm tra. Nếu bạn không chắc chắn liệu nó có bị cắt khi mở nắp hay không, hãy thử trước tiên trên mẫu thử của bạn.
Đặt tùy chọn của File -> Print thành tốc độ 100% và công suất thấp (không thành vấn đề, đó không phải là in. Nếu bạn muốn đảm bảo gấp đôi, bạn có thể đặt thành 0 nguồn).
Ngoài ra trong Tùy chọn in, nhấp vào nút “Lấy nét tự động”. Điều này sẽ đảm bảo laser là khoảng cách thích hợp so với bất cứ thứ gì bạn đang cắt để có được vết cắt chính xác nhất.
Lưu các tùy chọn của bạn và in các tập tin. Màn hình trạng thái trên máy cắt laser sẽ cập nhật rằng nó đã nhận được một công việc mới. Nhấn nút “Đi” khi bạn đã sẵn sàng,
Trên board điều khiển cũng có nút “Con trỏ”. Nếu bạn nhấp vào đây, một tia laser đỏ sẽ bật và hiển thị bạn là máy cắt laser sẽ có mặt tại bất kỳ thời điểm nào. Đó là một cách hữu ích để nhìn xung quanh nơi cắt giảm.
Trước khi máy in bắt đầu in, nó sẽ di chuột qua vật liệu của bạn và điều chỉnh chiều cao của đế để được lấy nét đúng. Nếu không, hãy kiểm tra kỹ xem bạn đã chọn “Tự động lấy nét” trong File->Print —> Preferences.
Bước 12: Kiểm tra cắt
Step 12: Test Cut




Hình ảnh của Test Cut
Trước khi cắt thực tế, bạn có thể muốn đảm bảo rằng khu vực in của bạn được chứa trong không gian mà bạn hy vọng. Có một vài cách dễ dàng để làm điều này.
Nếu bạn băng qua khu vực in của bạn, hoặc dán một tờ giấy lên khu vực bạn định in (đảm bảo bạn che phủ nhiều hơn sau đó chỉ là khu vực in, trong trường hợp bạn đo được tắt, đây là điều làm cho phép thử cắt hữu ích ), bạn có thể khắc vào giấy hoặc băng và đảm bảo rằng tia laser sẽ chỉ cắt các khu vực bạn dự định.
In ở tốc độ cao, và công suất thấp. Nó không mất nhiều thời gian để cắt giấy, tôi nghĩ rằng tôi đã sử dụng từ 10 – 15% ở tốc độ tối đa. Với băng tôi sử dụng xung quanh giống nhau.
Nếu bạn có kế hoạch sử dụng băng, tôi khuyên bạn nên băng sơn màu xanh. Nó không có xu hướng dính nhiều khi đánh cắp, và nó không để lại băng dính dính vào bất cứ thứ gì nó bị dính vào. Nhưng một lần nữa, tôi thực sự khuyên bạn nên tự mình thử nó trên bất kỳ tài liệu nào bạn dự định sử dụng nó trước. Luôn luôn kiểm tra đầu tiên!
Khi cắt thử, đảm bảo bạn đã bật quạt thông gió, bạn sẽ không muốn bắt đầu cháy giấy.
Những hình ảnh tôi đang sử dụng cho bước này là từ một dự án cũ hơn tôi đã làm, khắc máy tính xách tay. Tôi đang sử dụng những thứ này vì những lý do rõ ràng, mặc dù nó đi xa khỏi acrylic tôi đang sử dụng cho tất cả các bước khác.
Bước 13: Cắt Laser – In

Hình ảnh của Máy cắt Laser – In ấn
Khi bạn đã sẵn sàng để cắt, đã đến lúc tháo băng hoặc giấy, đóng nắp và hy vọng mọi thứ đều ổn.
Quay trở lại máy tính, trong menu File->Print —> Preferences, chọn Raster hoặc Vector tùy thuộc vào những gì bạn dự định cắt.
Khi bạn đã chọn, bạn có thể chọn cài đặt Nguồn và Tốc độ phù hợp nhất cho tác phẩm của mình. Nếu bạn đang cắt trong Vector, đừng quên cài đặt Hertz. Hy vọng rằng bạn đã viết những điều này từ khi bạn thực hiện bài kiểm tra của mình.
Khi mọi thứ đã được chọn và được đặt đúng cách, nhấp OK để bắt đầu in từ máy tính.
Trên máy cắt laser, đảm bảo tất cả băng / giấy / bất cứ thứ gì khác của bạn được gỡ bỏ. Hãy chắc chắn rằng bất cứ điều gì cắt của bạn đã không được di chuyển. Đảm bảo nắp được đóng và đảm bảo rằng một đoạn hội thoại in mới xuất hiện trên cửa sổ in của bảng điều khiển chuyển tiếp của máy cắt laser.
Nếu mọi thứ đều ổn, hãy bật quạt thông gió.
Nếu bạn đang thực hiện cắt Vector, hãy bật máy nén khí.
Một kiểm tra cuối cùng để đảm bảo mọi thứ được đặt đúng, và nhấp GO trên bảng điều khiển máy cắt laser.
Bây giờ ngồi lại và xem nó in. Bạn muốn quanh quẩn trong khi nó in để đảm bảo không có gì bắt lửa, và không có gì kỳ lạ xuất hiện sẽ yêu cầu bạn tạm dừng mọi thứ.
Bước 14: Làm sạch cắt laser








Hình ảnh vệ sinh cắt laser
Để làm sạch, đảm bảo bạn có tất cả các vật liệu làm sạch thích hợp:
- Lens Cleaning Paper
- Cotton Swab
- Liquid Lens Cleaner
Một thứ gì đó để giữ Giấy lau ống kính của bạn (chúng tôi có các hình cắt kéo bằng nhựa)
Có hai gương và một thấu kính điều khiển chùm tia laser. Một trong những gương và ống kính được đặt trên bộ phận di chuyển xung quanh và cắt vật liệu của bạn, gương còn lại nằm ở đầu bên phải của cánh tay đó. (Xem ghi chú ảnh thứ hai bên dưới)
Bạn cần làm sạch tất cả những thứ này sau mỗi lần sử dụng hoặc tia laser của bạn sẽ không ở trong tình trạng tốt và sẽ không bị cắt mỗi lần bạn phải sử dụng nó.
Để làm sạch ống kính, hãy gấp một số Giấy lau chùi cẩn thận. Đảm bảo rằng bất kỳ phần nào của giấy bạn định làm sạch ống kính, bạn không bao giờ chạm vào. Uốn vào công cụ giữ của bạn (chúng tôi sử dụng các hình cắt kéo nhựa). Nhỏ một hoặc hai giọt chất tẩy rửa ống kính lỏng của bạn vào đó và lau sạch ống kính. Nếu giấy bị bẩn, hãy lấy một mảnh giấy mới và lặp lại quy trình. Khi giấy của bạn không còn bẩn, ống kính của bạn sạch sẽ.
Bạn có thể sử dụng tăm bông cho gương của bạn. Chỉ cần lau sạch gương của bạn với nó, và kiểm tra bụi bẩn. Nếu bạn thấy bụi bẩn, gương không sạch, bạn cần lấy một miếng gạc mới (hoặc xoay cái bạn đang sử dụng) và lặp lại việc lau cho đến khi không còn bụi bẩn nữa.
Chiếc gương ở xa ống kính không cần phải được vệ sinh thường xuyên, vì nó không nằm trong đường thẳng của đám mây khói vật chất được tạo ra bởi tia laser.
Bất cứ khi nào cần thiết, bạn có thể loại bỏ đế tổ ong và hút sạch mọi mảnh vụn bên dưới.
Bước 15: Hoàn thành

Hình ảnh hoàn thành
Hy vọng rằng bây giờ bạn có bảng cắt laser (hoặc khắc) rất riêng của bạn.
Cho dù bạn đã quyết định khắc vào Plexiglas rõ ràng để tạo ra một Dấu hiệu LED, máy tính của bạn sẽ trông tuyệt vời hơn nhiều, hoặc hy vọng những hướng dẫn này hữu ích.
Một số trang web thú vị mà tôi tìm thấy trong quá trình tìm hiểu kiến thức về máy cắt laser, mà tôi thực sự không thể đưa vào từng bước:
Adding Perspective to Text
3d Text Effects
Sample Club (provides many different examples on different surfaces, most of which provide speed and power settings)
Technical Library (Lots of useful information)
Wikipedia Entry for Laser Cutting (tons if info on exactly how it all works)
Dịch từ: https://www.instructables.com/id/How-to-Use-a-Laser-Cutter/