Tự động hóa
Điều hướng 3D trong phần mềm RobotDK
RoboDK là phần mềm để mô phỏng và lập trình ngoại tuyến. Lập trình ngoại tuyến có nghĩa là các chương trình robot có thể tạo, mô phỏng, tạo phần mềm điều khiển ngoại tuyến cho một cánh tay robot cụ thể và bộ điều khiển robot. RoboDK có thể giúp bạn thực hiện các công việc này và cả các hoạt động sản xuất liên quan đến robot công nghiệp.
- Đây là tài liệu hướng dẫn cơ bản về phần mềm RoboDK. Tài liệu này dựa trên phần mềm RobotDK cho hệ điều hành Windows. Các phiên bản Mac, Linux và Android cũng có thể sử dụng để tham khảo.Sau khi cài đặt phần mềm robotDK vào máy của bạn, trên desktop sẽ xuất hiện một icon
 . Click đúp vào icon đề khởi động chương trình.
. Click đúp vào icon đề khởi động chương trình. - Trong giao diện của RoboDK, sẽ có một Menu chính, thanh công cụ (Toolbar), thanh trạng thái (Satus Bar) và giao diện chính (Main Screen). Cây làm việc sẽ chứa tất cả các mục làm việc như robot, hệ tọa độ tham chiếu, công cụ, chương trình,…
- Để mở một ví dụ được cung cấp mặc định (RDK files), chúng ta sẽ chọn vào mục select file->
 . Ngoài ra, có thể kéo trực tiếp file vào màn hình chính để mở nó.
. Ngoài ra, có thể kéo trực tiếp file vào màn hình chính để mở nó. - Một thư viện về robot công nghiệp luôn có sẵn trong mục “Online Library” hoặc trực tiếp trên phần mềm RoboDK.

Xuyên suốt tài liệu, cách click chuột sẽ được biểu diễn bằng các icon sau:
Click chuột trái Click chuột phải Click đúp
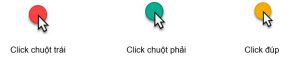
Điều hướng 3D (3D Navigation):
Để có thể điều hướng 3D một cách dễ dàng, chúng ta nên sử dụng cả 3 nút trên con chuột. Ngoài ra, chúng ta hoàn toàn có thể sử dụng kết hợp chuột và bàn phím như ctrl, alt and shift keys để có thể di chuyển, xoay và phóng to hình ảnh 3D.
|
Chọn |
Kéo (bàn tay) |
Xoay |
Phóng to |
| |
 |
 |
 |
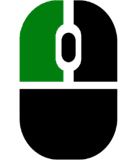 |
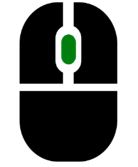 |
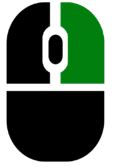 |
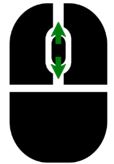 |
|
Click chuột trái |
Giữ chuột giữa |
Giữ chuột phải |
Xoay con lăn chuột |
|
Giữ Ctrl để chọn nhiều đối tượng |
Giữ Ctrl + Alt |
Giữ Ctrl + Shift |
Giữ Shift |
- Mẹo: Có thể thay đổi cách điều hướng bằng chuột: Tools➔Options➔General tab➔Mouse 3D navigation
Ngoài ra , chúng ta cũng có thể click chuột phải vào màn hình chính để hiện các tùy chọn điều hướng.
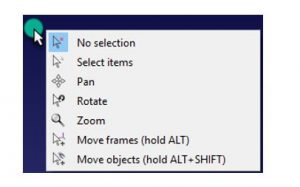
- Mẹo: Click chuột phải vào khu vực thanh công cụ (Toolbar), tick vào “View and Selection” để hiện những công cụ sau trên thanh công cụ

- Khởi đầu:
Trong giai đoạn khởi đầu này chỉ hướng dẫn cách xây dựng một dự án lập trình offline cơ bản cho một robot sơn ứng dụng phần mềm RoboDK. Ở đây, chúng ta sử dụng robot UR10. Ví dụ sẽ cung cấp một cái nhìn tổng quát về các tính năng của RoboDK cho việc mô phỏng và lập trình robot offline.
Các bước khời đầu này bao gồm:
- Cách để tải robot từ thư viện online

- Cách để thêm một hệ tọa độ tham chiếu

- Cách để thêm vật thể

- Cách để thêm công cụ

- Cách để thêm mục tiêu

- Cách để tạo một chương trình offline và mô phỏng chúng

- Cách để tạo ra một chương trình cho bộ điều khiển robot và chọn post processor

- Cách để xuất file mô phỏng để chia sẻ chúng dưới dạng 3D HTML hoặc 3D PDF

Ví dụ này có sẵn trong thư viện RoboDK dưới dạng Tutorial-UR-Painting.rdk (file được để mặc định trong: C:/RoboDK/Library/)

- Thanh công cụ:
Thanh công cụ của RoboDK chứa những icon mà có thể truy cập nhanh chóng đến những công cụ thường xuyên sử dụng trong Menu.
- Mẹo: Chọn Tools➔Toolbar Layout➔Set Default Toolbar để thiết lập lại trạng thái ban đầu của thanh công cụ
Những lệnh sau thường có sẵn trên thanh công cụ mặc định:
| Open (Mở) Tải file mới dạng (RoboDK RDK Station) hoặc các dạng file được hỗ trợ (robot, tool, STEP, IGES, STL, …) |
|
| Open online library (Mở thư viện online) Hiển thị thư viện online (robots, công cụ và vật thể ) |
|
 |
Save Station (Lưu) lưu RoboDK station (RDK file) |
 |
Undo (Quay lại) Quay lại trước khi thực thi lệnh trước đó (Ctrl+Z) |
 |
Redo (Làm lại) Ngược với Undo, Redo cho phép thực hiện lại lệnh trước đó(Ctrl+Y) |
 |
Add a reference frame (Thêm một hệ tọa độ tham chiếu) Hệ tọa độ tham chiếu cho phép đặt các đối tượng tương xứng với nhau |
 |
Add a new target (Thêm một mục tiêu) Mục tiêu của robot ghi lại các vị trí robot đối với hệ tọa độ quy chiếu hoặc theo tọa độ của khớp |
 |
Fit All (Vừa khung ) Cập nhật lại để cho tất cả các vật thể 3D vừa với màn hình chính (Hiển thị được hết tất cả vật thể) |
 |
Isometric View (Chế độ nhìn Isometric)
Hiển thị góc nhìn 3D Isometric |
 |
Move reference Frames (Di chuyển hệ tọa độ tham chiếu) Di chuyển hệ quy chiếu bằng cách kéo nó trên màn hình (giữ Alt) |
 |
Move TCP (robot tool) (Di chuyển TCP) Di chuyển TCP bằng cách kéo nó trên màn hình (Giữ Alt+Shift) |
 |
Check collisions (Kiểm tra va chạm) Kích hoạt hoặc hủy kích hoạt kiểm tra va chạm. Thông tin chi tiết ở Collisions section (Phần va chạm) |
 |
Fast simulation (Tăng tốc độ mô phỏng) Tăng tốc độ mô phỏng (giữ nút cách) |
 |
Pause simulation (Tạm dừng mô phỏng) Mô phỏng có thể được tiếp tục trở lại bằng cách nhấn phím cách |
 |
Add Program (Thêm một chương trình) Tạo một chương trình để mô phỏng và tạo chương trìng cho bộ điều khiển robot |
 |
Add Python Program (Thêm một đoạn script Python) Đưa vào một chương trình macro dựa trên ngôn ngữ lập trình python |
 |
Move Joint Instruction (Điều hướng cho khớp di chuyển) Thêm một điều hướng cho khớp |
 |
Move Linear Instruction (Điều hướng tuyến tính) Thêm một điều hướng tuyến tính |
 |
Export Simulation (Xuất mô phỏng) Xuất file mô phỏng hoặc chương trình dưới dạng 3D PDF hoặc file 3D HTML |
- Phím tắt:
Phần này cung cấp các phím tắt hữu ích và các nút tương đương của chúng trên thanh công cụ.
| Alt
|
 |
Di chuyển một hệ tọa độ quy chiếu |
| Alt+Shift
|
 |
Di chuyển TCP (tool) |
| F1 |  |
Mở bảng hướng dẫn |
| F2 | Đổi tên | |
| F6 |  |
Tạo chương trình đã được chọn |
| F7 | Hiển thị/ ẩn các vật thể đã được chọn | |
| Alt+0 |  |
Zoom đến các vật thể được chọn |
| Ctrl+1 | Tải tệp gần nhất sử dụng hoặc RoboDK station | |
| / | Hiện/ ẩn chữ | |
| + | Làm cho các hệ tọa độ trông lớn hơn | |
| − | Làm cho các hệ tọa độ trong nhỏ đi | |
| * | Hiện/ ẩn tầm hoạt động của robot |
- Nhấn “+” hoặc “-” nhiều lần để làm cho các hệ quy chiếu trở nên to hơn hoặc nhỏ đi. Đặt kích thước thích hợp cho các hệ tọa độ giúp dễ dàng kéo chúng khi sử dụng phím Alt.
- Hệ tọa độ:
Hệ quy chiếu giúp chúng ta xác định vị trí tương quan của vật thể này so với vật thể khác. Các vật thể đó có thể là một robot hoặc là một hệ tọa độ khác. Tất cả các ứng dụng lập trình ngoại tuyến đều yêu cầu xác định hệ tọa độ tham chiếu để xác định vị trí đối tượng với robot để có thể mô phỏng một cách chính xác.
Kéo và thả bất kỳ hệ quy chiếu hoặc đối tượng nào trong Cây làm việc (Station Tree) để xác định một mối quan hệ cụ thể, chẳng hạn như hệ quy chiếu lồng nhau được hiển thị trong hình dưới.
Người ta thường xác định vị trí của một hoặc nhiều hệ quy chiếu đối với robot bằng cách cho trước 3 điểm. Việc xác định vị trí này cho phép đặt các vật thể trong không gian ảo. Việc này có thể được thực hiện bằng bộ điều khiển hoặc bằng RoboDK.
- Mẹo :Giữ phím Alt để di chuyển các hệ quy chiến tương đối với nhau. Ngoài ra có thể chọn nút tương ứng trên thanh công cụ.
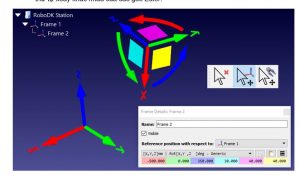
Với RoboDK, có thể nhập thủ công các giá trị dịch chuyển và góc xoay, bao gồm các thứ tự xoay khác nhau của các góc Euler.
Lưu ý: Mối quan hệ của một hệ quy chiếu này với hệ quy chiếu khác còn được gọi là pose (vị trí và hướng). Một pose có thể được biểu diễn bằng vị trí XYZ và góc Euler để định hướng, bằng vị trí XYZ và các giá trị Quaternion hoặc bằng ma trận 4×4.
Theo mặc định, RoboDK hiển thị mối quan hệ dưới dạng vị trí XYZ và các góc Euler ở định dạng X➔Y➔Z. Điều này có nghĩa là việc xoay quanh các trục sẽ được thực hiện theo thứ tự sau:
- Đầu tiên:Chuyển động quay được thực hiện quanh trục X (màu xanh lam nhạt)
- Thứ hai: Chuyển động quay được thực hiện xung quanh trục Y cố định (màu hồng)
- Thứ ba: Chuyển động quay được thực hiện quanh trục Z cố định (màu vàng).
Bộ điều khiển Fanuc và Motoman sử dụng định dạng được mô tả trước đó, tuy nhiên, các nhà sản xuất robot khác nhau sẽ có cách xử lý thứ tự quay theo một cách khác nhau.
Lưu ý: RoboDK sẽ tự động chọn đúng định dạng cho từng loại robot.
Có thể chọn định dạng hướng khác từ danh sách được thả xuống sau khi click vào cửa sổ chi tiết hệ tọa độ tham chiếu (nhấp đúp vào hệ tọa độ tham chiếu).
- Mẹo: Khi một chương trình được khởi tạo, RoboDK sẽ tự động tạo ra các giá trị định hướng chính xác mà bộ điều khiển yêu cầu (sử dụng Post processor)
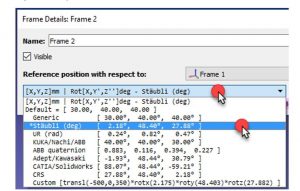
Ví dụ: Robot Stäubli sử dụng lệnh X➔Y’➔Z ’’ hoặc Robot KUKA và Nachi sử dụng lệnh Z➔Y’➔X ’’. Mặt khác, bộ điều khiển ABB sử dụng các giá trị Quaternion, bộ điều khiển này yêu cầu 4 giá trị để xác định chuyển động quay
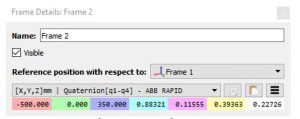
Cũng có thể nhập định dạng tùy chỉnh theo cách thủ công.Ví dụ: lệnh sau sẽ được hiển thị khi tùy chọn Script (Custom Pose- Vị trí tùy chỉnh) được chọn.
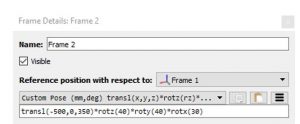
-
Chọn
các nút ở bên phải để copy/paste các giá trị từ/đến một mảng giá trị có dạng 4×4. Nó đồng thời cũng có thể nghịch đảo sự biến đổi vị trí (pose
.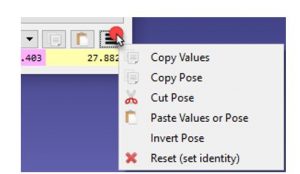
Lưu ý: Chọn hướng Euler mặc định trong menu Options: Chọn tab Tools-Options-General-Default Euler Angles mode.
- Khôi phục cài đặt mặc định:
Chọn “Set Default Settings” trong menu Tools-Options để đưa roboDK về trạng thái cài đặt mặc định.
Chọn Tools➔Language để chỉnh lại ngôn ngữ.
Chọn Tools➔Toolbar Layout➔Set Default Toolbar để đưa thanh công cụ về trạng thái mặc định.
Chọn Tools➔Options➔Python➔Set default Python Settings để đưa tùy chỉnh Python về trạng thái mặc định.
Quan trọng: RoboDK yêu cầu phải update driver card màn hình mới nhất để có thể hỗ trợ OpenGL v3.2 hoặc những phiên bản cao hơn.
- Khắc phục sự cố:
RoboDK có thể không khởi động được khi sử dụng kết nối Máy tính Từ xa đang chạy RoboDK trên Máy ảo. Để giải quyết vấn đề này, bạn có thể khởi động RoboDK bằng cách nhấp đúp vào tệp RoboDK-Safe-Start.bat nằm trong thư mục C: / RoboDK /.
