In 3D
Phần mềm Cura – hỗ trợ in 3D (Hướng dẫn sử dụng & Link download)
1/ Giới thiệu phần mềm Cura
Với những người sử dụng máy in 3D hay làm trong lĩnh liên quan đến công nghệ in 3D thì không xa lạ gì với phần mềm Cura 3D, đây là phần mềm của hãng Ultimaker), được chia sẻ miễn phí và có đầy đủ tính năng mà một người in3d cần. Từ thiết lập khai báo máy in3d tới chế độ in nhiều đầu. Để sử dụng hiệu quả hơn bạn cũng phải thành thạo phần mềm in 3d Cura 3D. Việt Machine sẽ viết loạt bài chi tiết về Cura 3D để mọi người ai cũng có thể nắm được.
Cura 3D là hình ảnh thân thiện của phần mềm chia lớp, đến nỗi nhiều người dùng thậm chí không nhận ra những gì nó làm. Chỉ cần tải mô hình, chọn chất lượng và nhấn in. Nó dễ dàng như in 2D truyền thống.
Về cơ bản, tất cả của Cura 3D là một phần mềm in 3D, công cụ để có được một tệp kỹ thuật số từ máy tính của bạn đến máy in 3D theo định dạng mà phần cứng máy in 3D hiểu được.
Cura không chỉ miễn phí cho bạn tải xuống, nó còn là nguồn mở. Nó là tiêu chuẩn vàng của máy in 3D trên toàn thế giới. Nếu bạn so sánh Cura với các phần mềm chia lớp 3D khác, tất cả có vẻ rất đơn giản, với các tùy chọn và điều chỉnh hạn chế. Nhưng có nhiều cài đặt phức tạp hơn nếu bạn cần chúng; Nó chỉ được thiết kế rất gọn gàng và thân thiện.

Cura được duy trì bởi nhà sản xuất máy in 3D Ultimaker và, như chúng ta biết từ phần cứng của họ, họ là người cầu toàn. Bên trong (nhưng không quá sâu) trong phần mềm Cura là hầu hết tất cả các cài đặt và tùy chọn mà bạn có thể tìm thấy trong phần lớn các phần mềm chia lớp khác. Vì vậy, nếu bạn là một trong những người thích mày mò cài đặt máy in 3D, bạn có thể tìm hiểu sâu hơn với các tùy chọn bên trong.
Đối với những người chỉ muốn in, thay đổi một vài tùy chọn chất lượng và tốc độ, thì trong Cura, nó đã được bố trí cẩn thận và sẵn sàng hoạt động. Dĩ nhiên là nhanh chóng và thuận tiện, giao diện trực quan
Hướng dẫn phần mềm Cura này nhằm vào bất cứ ai chỉ bắt đầu với in 3D. Chúng tôi sẽ chỉ giả định rằng bạn đã bật máy in và tải sợi nhựa. Từ thời điểm đó, chúng tôi đã ở đây để giúp hướng dẫn bạn về các cách của Cura 3D và bắt đầu với in 3D.
2/ Nguyên lý hoạt động của phần mềm
Cura 3D đang cắt phần mềm cho máy in 3D. Nó lấy một mô hình 3D và chia nó thành các lớp để tạo một tệp có tên là G-Code, đây là mã mà máy in 3D hiểu được. Cura chia lớp mô hình 3D. Nó biên dịch tệp 3D STL, OBJ hoặc 3MF sang định dạng mà máy in có thể hiểu được. Máy in 3D sử dụng sợi nhựa hợp nhất (FFF) in các lớp chồng lên nhau để tạo đối tượng 3D. Cura 3D lấy mô hình 3D và tìm ra cách các lớp đó được đặt trên bàn in và tạo một bộ hướng dẫn cho máy in tuân theo – lớp trên lớp.
Cura tạo hướng dẫn cho máy in 3D của bạn. Chúng được gọi là G-Code, một tài liệu văn bản kết thúc bằng phần mở rộng tệp .gcode. Mở tệp và bạn thực sự có thể đọc qua khá nhiều mã và hiểu những gì nó nói với máy in để thực hiện công việc.
Ví dụ về G-code
G0 F7200 X19.698 Y28.262 Z.36
G1 F1500 E0
G1 F1350 X22.467 Y26.175 E0.15654
G1 X23.338 Y25.568 E0.20447
G1 X24.246 Y25.027 E0.25218
Trước khi chúng tôi xem xét Cura, có thêm một chút nữa cho toàn bộ quá trình in khi nói đến các tệp 3D và cách mà phần mềm chuẩn bị. Đó là quá trình của một tệp máy tính 3D thành vật thể thực tế bên ngoài ( đối tượng vật lý). Vì vậy, rất tốt để có một sự hiểu biết về quy trình ngay cả khi bạn không cần phải làm theo bước đầu tiên.
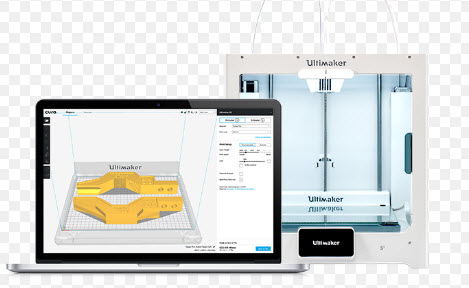
Khi bạn thành thạo hơn trong việc sử dụng máy in 3D, bạn có thể nhập mã này và điều chỉnh tốc độ quạt, độ cao lớp và nhiệt độ nóng ở các điểm khác nhau. Điều này có thể thuận tiện khi bạn cần khắc phục một số sự cố in 3D. Chúng tôi cũng có một bài viết chuyên sâu về G-code.
3/ Trình tự công việc khi in 3D
Mô hình hóa: Điều này được thực hiện trong bất kỳ ứng dụng mô hình 3D nào như 123D Design hoặc SketchUp, thông dụng nhất ở Việt Nam vẫn là Solidworks và các phần mềm thiết kế 3D cơ khí khác ( creo, nx, inventor,..), đây chỉ là hai trong số nhiều ứng dụng mẫu. Các ứng dụng này có định dạng tệp riêng và chúng cho phép bạn mở, chỉnh sửa, lưu và xuất các tệp dùng cho máy in 3D.
Xuất tệp 3D: Khi bạn đã tạo mô hình của mình, sau đó nó cần được xuất dưới dạng tệp STL, OBJ hoặc 3MF. Đây là các định dạng tệp được công nhận bởi Cura. Chúng khác với các định dạng tệp có nguồn gốc từ các ứng dụng mô hình 3D vì chúng chỉ giữ hình dạng cuối cùng chứ không phải các thông số nguyên bản và nội dung có thể chỉnh sửa. Tuy nhiên, bạn có thể thay đổi kích thước của mô hình 3D, nhưng không phải là hình học. ( theo tỉ lệ, chứ không chỉnh các chi tiết trên đó)
Xuất tệp chia lớp: Tệp STL hoặc OBJ sau đó có thể được nhập vào phần mềm Cura nơi nó được chia lớp và xuất ra dưới dạng G-Code. G-Code này chỉ là một file văn bản (về bản chất) với một danh sách các lệnh để máy in 3D đọc và làm theo như nhiệt độ gia nhiệt, di chuyển theo các hướng với khoảng cách là các vị trí tọa độ trên file đó, rồi cả sự bật tắt các bộ phận trên máy in, v.v.
Giai đoạn đầu tiên của quy trình yêu cầu lập mô hình 3D, nhưng nếu khả năng lập mô hình của bạn chỉ ở giai đoạn đầu thì bạn có thể truy cập vào các trang web như Thingiverse hoặc Youmagine và tải xuống hàng triệu mô hình được tạo sẵn và in sẵn (thêm kho lưu trữ tệp tại đây ). Chúng thường ở định dạng STL và sẵn sàng để được nhập trực tiếp vào phần mềm Cura.
4/ Hướng dẫn cách sử dụng phần mềm Cura
Trên phần mềm Cura 3D có khá nhiều thông số bạn cần phải biết, nhưng đừng lo, cứ để mặc định và màn hình in 3d cũng đã tối giản, nó chỉ thể hiện các thông số quan trọng như chiều cao lớp in, bề dày thành in, nhiệt độ đầu đùn, tốc độ in, cấu trúc hỗ trợ (hay còn gọi là support) và chỉ cần điền các thông số, kiểm tra qua mô hình, xem trước thời gian in, chất lượng in là có thể bắt đầu in ngay mà không cần phải qua các thao tác gì khác.
Trước khi in bạn cần phải đặt mô hình trên bàn in ( từ phần mềm) sao cho hợp lý nhất, sao chép thêm,xoay, tăng giảm tỉ lệ mẫu in trước khi in. Sau đó mới là các thiết lập, rồi bạn có thể in qua cáp USB hoặc chép vào thẻ nhớ rồi cắm vào máy in3d để máy chạy.
4.1/ Thao tác trên mô hình
- Nút chuột trái: Lựa chọn các vấn đề. Giữ và di chuyển chuột để kéo đối tượng trên khu vực in 3D.
- Nút chuột phải: Giữ và di chuyển chuột để xoay hướng chiếu xung quanh mẫu vật 3 chiều.
- Chuột phải và chuột trái: Giữ và di chuyển chuột để thu phóng
- Con lăn chuột: Sử dụng bánh xe cuộn để phóng to hoặc thu nhỏ.
- Nút bên phải + Shift: Giữ và di chuyển chuột đến xoay chế độ xem 3D
Nhập file in 3D
Biểu tượng bên trái trên đỉnh 3D giao diện là nút Load fle.
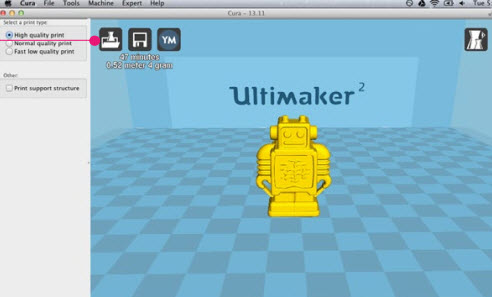
Thông qua nút này bạn có thể tìm kiếm trong fles của bạn để các tiện ích mở rộng 3D sau: .stl .obj .dae .amf
Trong Cura bạn cũng có thể tải hình ảnh và chuyển đổi chúng thành một mô hình 3D. Trong quá trình chuyển đổi bạn có thể chọn một số cài đặt tùy chọn để định hình mô hình 3D. Bạn có thể tải các phạm vi bay sau đây; .jpg .bmp .png.
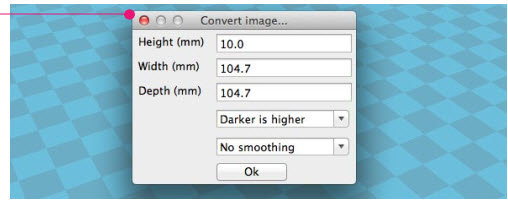
Khi bạn đã tải mô hình của mình, bạn có thể thay đổi kích thước hoặc hướng, Các bước sau giải thích cho bạn cơ bản về cách bạn có thể điều chỉnh mô hình của mình theo cách bạn muốn nó được in
Xoay đối tượng của bạn
Biểu tượng thứ hai đặt lại [2] xoay mô hình 3D. Bằng cách nhấp vào chọn một trong 3 vòng tròn định hướng bạn điều chỉnh góc quay của mô hình. Vòng quay độ xuất hiện trong số xung quanh mô hình. Khi xoay và bấm shift bạn xoay mỗi độ nếu không thì nó cứ 15 độ.
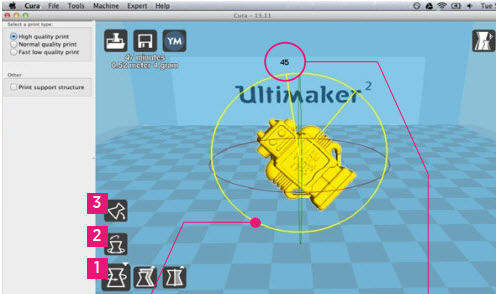
Biểu tượng bên trái ở dưới cùng của Giao diện 3D là lệnh Rotate [1]. Khi bạn chọn và nhấp vào nó, bạn có thể xoay mô hình
trên nó trục XYZ. Bạn cũng thấy nhiều chức năng hơn khi bạn có chọn nút xoay.
biểu tượng hàng đầu hành động, đặt bạn mô hình fl tại [3] trên bề mặt, để đảm bảo mô hình của bạn tốt
gắn vào bàn in khi xoay
Thu phóng đối tượng của bạn
Bằng cách chọn và trượt một trong 3 hình vuông tỷ lệ bạn điều chỉnh tỷ lệ thống nhất của mô hình. Các số lượng kích thước và kích thước kích thước xuất hiện trong số bên cạnh mô hình.
Biểu tượng bên trái thứ hai trên dưới cùng của giao diện 3D là nút chia tỷ lệ [1]. Khi bạn chọn và nhấp vào nó, bạn có thể tăng thể tích mô hình theo hướng XYZ.
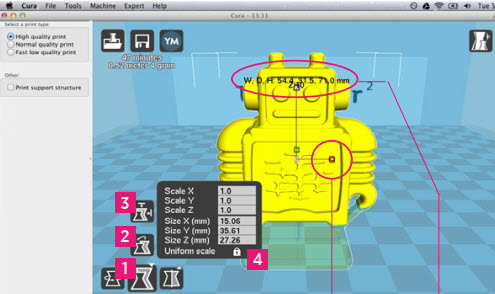
- Biểu tượng trên cùng xuất hiện có chức năng mở rộng đối tượng của bạn đến kích thước tối đa [3] cho máy in của bạn.
- Biểu tượng trên đặt lại [2] 3D mô hình luân chuyển.
- Bằng cách mở khóa [4] khóa bạn có khả năng mở rộng thể tích đối tượng trong mỗi cụ thể kích thước.
Đối xứng đối tượng của bạn
Nhấp chuột phải vào mô hình của bạn.
Biểu tượng bên trái thứ ba ở phía dưới Giao diện 3D là Lệnh Mirror [1]. Khi bạn chọn các chức năng đối xứng bạn có thể lật mô hình với lệnh trên [1] trong:
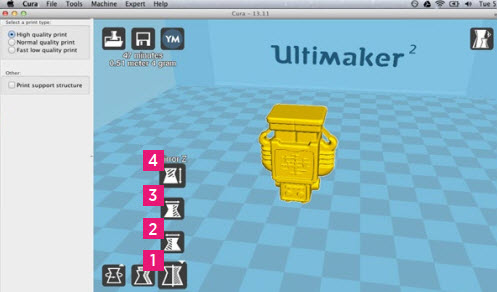
– Kích thước X [2] – Kích thước Y [3] – Kích thước Z [4]
Khi bạn chọn mô hình của bạn và nhấp chuột phải vào nó có thêm một số chức năng.
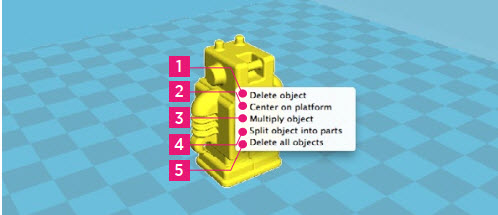
- Với Delete Object [1] [5] bạn loại bỏ mô hình của bạn khỏi cura.
- Với đặt chi tiết tại tâm [2] mô hình của bạn ở trung tâm của bàn in
- Với sao chép nhiều đối tượng [3] bạn có thể quyết định làm thêm đối tượng được chọn. Nếu bạn số nhiều cho không gian cura khối lượng xây
- dựng của bạn sẽ đặt nó tự động trên số lượng tối đa.
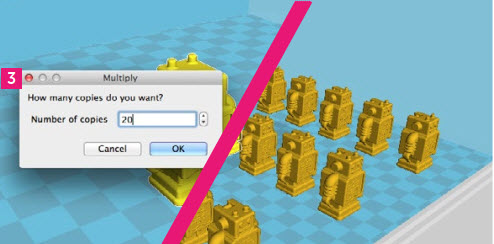
Ngoài ra còn có chức năng Tách đối tượng thành các phần [4], Hàm này được sử dụng để phân tách mô hình trong đó có nhiều phần thành các phần riêng biệt được in cùng một lúc. Ví dụ, nếu bạn đã tải xuống một đoạn STL chứa 4 phần của chi tiết, bạn có thể chia thành 4 phần riêng biệt để in 3d.
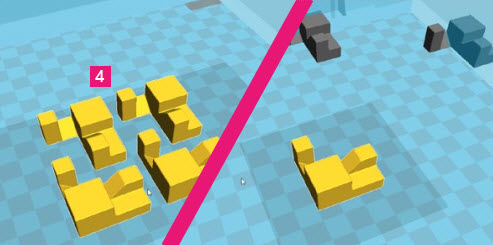
Bây giờ quá trình tách file hoạt động rất chậm và bạn có thể cần một chút kiên nhẫn để phân chia các đối tượng, bây giờ chúng tôi khuyên bạn nên chia nhỏ các bộ phận trong chương trình thiết kế 3D của bạn
Thao tác in nhanh trên phần mềm Cura 3D
Trước khi đi vào bước này, hãy đảm bảo bạn có một máy in hoạt động, nếu không, vui lòng hiệu chỉnh máy in của bạn. Cần giúp đỡ? kiểm tra hướng dẫn sử dụng của Ultimaker 2 hoặc Ultimaker Original trên trang hỗ trợ của chúng tôi.
1. Hãy bắt đầu bằng cách nhấp vào lệnh Load trong Cura và tìm tới file mà bạn muốn in.
2. Bạn có thể nhận thấy thanh tiến trình, khi bạn đã tải một file in3d vào Cura, cura sẽ tự động làm cho mô hình in 3D sẵn sàng cho bạn.
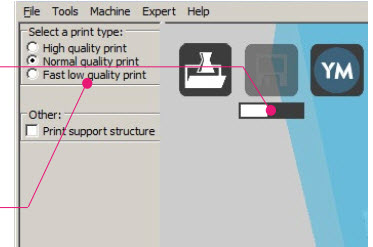
3. Trong khi chờ đợi, bạn có thể điều chỉnh cài đặt và chọn loại in.
- Bản in chất lượng cao với các lớp 0,1 mm
- Chất lượng in bình thường với các lớp 0,2 mm
- Bản in chất lượng thấp với các lớp 0,3 mm
4. Khi mô hình 3D được chuẩn bị, lệnh Save Toolpath sẽ hiển thị và cung cấp cho bạn tùy chọn lưu mô hình đã chuẩn bị trong một thư mục.
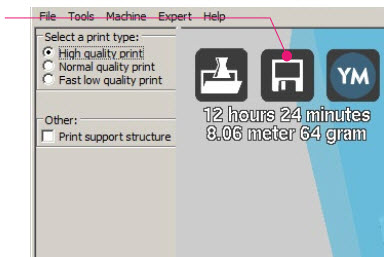
Bên dưới nút Cura cung cấp cho bạn các thông tin về bản in của bạn trên
- Thời gian in dự kiến
- Lượng vật liệu cần thiết
- Và trọng lượng của bản in 3D của bạn
5. Sau khi bạn lắp thẻ SD đi kèm vào máy tính của mình, Cura thay đổi lệnh Save toolpath thành Nút đường chạy dao thành Toolpath to SD.
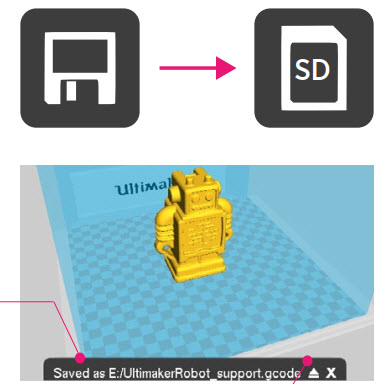
6. Ngay sau khi bạn chọn nút Toolpath to SD, bạn sẽ thấy thanh tiến trình tương tự nhưng bây giờ nó sẽ lưu lại trên thẻ SD.
7. Khi lưu xong Nó sẽ cho bạn thông báo rằng file của bạn đã được lưu.
8. Trước khi rút thẻ SD, đảm bảo bạn luôn chọn lệnh Safety Reject trong Cura
5/ Tải phần mềm Cura
Link download phần mềm: https://ultimaker.com/software/ultimaker-cura/
Yêu cầu hệ thống máy tính chạy phần mềm Cura 3D
Cấu hình máy tính tối thiểu để chạy được phần mềm cura
- OpenGL 2 compatible graphics card, OpenGL 4.1 for 3D layer view
- Display resolution 1024 x 768
- Intel Core 2 or AMD Athlon 64
- 550 MB available hard disk space
- 4GB RAM memory
Cấu hình máy tính khuyến nghị để chạy phần mềm cura
- OpenGL 4.1 compatible graphics card for 3D layer view
- Display resolution 1920 x 1080
- Intel Core i3 or AMD Athlon 64
- Not all Intel integrated graphics support OpenGL 4.1 or higher.
- 600 MB available hard disk space
- 8GB RAM memory
