In 3D
Hướng dẫn sử dụng máy in 3D (Nhập môn)
Bài viết hướng dẫn sử dụng máy in 3D sử dụng công nghệ in 3D FDM, sử dụng vật liệu in 3D là sợi nhựa, không áp dụng được cho các dòng máy in 3D SLA, DLP. Đây là những bước quan trọng để sử dụng được máy in 3D và giúp giảm thiếu các lỗi phát sinh trong quá trình vận hành máy, chất lượng của sản phẩm sau khi in 3D và việc in có thành công hay không còn phụ thuộc vào file thiết kế 3D cũng như các thiết lập trên phần mềm hỗ trợ in 3D.
♦ Mở rộng: File thiết kế 3D ảnh hưởng rất nhiều đến quá trình in 3D có thành công hay không, bạn có thể xem thêm một số kinh nghiệm thiết kế file 3D để giảm thiểu các lỗi xảy ra.
1/ Kiểm tra trước khi in 3D
1.1/ Kiểm tra máy in 3D
Chú ý: đường dây điện để tránh bị mất điện do đụng vào ổ cắm, hoặc phần cắm bị lỏng lẻo
- Nếu màn hình hiển thị lỗi, bạn cứ nhấn nút điều khiển nó sẽ tự ổn định lại, không cần phải rút điện cắm lại.
- Nếu in lần đầu thì việc cân chỉnh bàn in sẽ mất chút thời gian, còn nếu đã in rồi thì chỉ xem trên bàn in đã sạch chưa, nhất là các vật liệu dư thừa còn sót
- Kiểm tra máy kỹ cũng không cần thiết vì nó khá ít trục trặc, chỉ để ý lúc nó bắt đầu in sao cho nhựa ra đều, quạt làm mát có chạy không, nhiều khi cái quạt nó làm phồng nhựa và bị kẹt nhựa nếu không chạy
- Nếu in các chi tiết lớn thì thử kiểm tra chạy hết hành trình ( lấy tay đẩy) có bị vướng dây không, sửa lại để khỏi bị tuột dây.
- Trong một số trường hợp nếu nhựa in để lâu sẽ xuất hiện hiện tượng dòn, nên hay bị đứt, phải thay nhựa mới chứ đừng mất công tận dụng
- Trong trường hợp nhựa bị kẹt, nếu khó đẩy và lấy ra thì bạn vẫn gia nhiệt, rút hết ra, phần bị đứt kẹt bên trong chỉ có cách dùng 1 dây thép, thui nóng nó lên, cắm sâu hết cỡ vào, chờ vài phút cho nó nguội, nhựa sẽ bám chắc vào, và rút ra là xong.
1.2/ Kiểm tra file in 3D
- Thiết kế riêng profile tương ứng với vật liệu in của bạn: Mỗi mục danh sách kiểm tra áp dụng khác nhau cho từng tài liệu. Nguyên tắc thiết kế tùy vào loại vật liệu mà bạn in 3D.
- Kiểm tra chiều dày thành & đường kính các khối trụ: Mỗi phần của mô hình của bạn phải đủ dày để in 3D, tồn tại sau khi in và được đóng gói và vận chuyển an toàn. Sử dụng Công cụ Độ dày Tường tự động để kiểm tra các khu vực có thể quá mỏng. Bạn có thể truy cập công cụ này từ trang Chỉnh sửa mô hình bất kỳ lúc nào. Tìm hiểu thêm về lý do độ dày của tường.
- Tạo lỗ thoát cho các mô hình rỗng: Vật liệu dư thừa, chẳng hạn như bột nylon cho loại nhựa cứng và nhựa dẻo, phải có khả năng thoát khỏi các mô hình rỗng. Các hướng dẫn vật chất mô tả các lỗ thoát cần thiết cho từng vật liệu – khi nghi ngờ, nghiêng về phía các hố thoát lớn hơn.
- Kiểm tra ổn định và cân nặng: Một mô hình phải được thiết kế cho theo thực tế vật lý . Trọng lượng phân phối trên chi tiết và khả năng của mô hình được cố định và không bị xê dịch khi in
- Bảo vệ khu vực dễ bị hư hỏng: Các chi tiết trải rộng, chẳng hạn như dây hoặc phủ đắp trên bức tượng nhỏ, có thể bị bong ra trong hoặc sau khi in nếu phần liên kết không đủ mạnh.
- Điều chỉnh tỷ lệ mô hình: Bạn có thể đã phải xác định thông số đo của mô hình của bạn (mét, mm, inch) trước khi tải lên, nhưng khi mô hình đã được thêm vào phần mềm bạn nên kiểm tra kích thước của nó một lần nữa và đảm bảo rằng nó đáp ứng đúng yêu cầu.
- Đảm bảo khe hở cho các bộ phận chuyển động: Các bộ phận chuyển động cần độ hở giữa nhau để hoạt động đúng. Điều này đặc biệt quan trọng khi thiết kế cho nhựa dẻo và linh hoạt – mà không có khe hở đủ, các bộ phận sẽ hợp nhất với nhau trong quá trình in 3D. Tìm hiểu thêm về thiết kế cho các bộ phận cơ khí.
- Đảm bảo chi tiết đủ lớn: Các chi tiết nổi và chạm khắc có yêu cầu tối thiểu để đảm bảo chúng xuất hiện rõ ràng. Kiểm tra Nguyên tắc thiết kế theo vật liệu đã chọn.
- Bù trừ cho các điều chỉnh làm mịn (nếu được sử dụng): Máy in 3D không đọc các công cụ sửa đổi làm mịn, do đó, thay vào đó, hãy chia lưới của bạn để nhân rộng hiệu ứng làm mịn. Có nhiều công cụ, phần mềm hỗ trợ in3d, và bạn cần thời gian sử dụng để hiểu hết nó, và nên test các tùy chọn và so sánh, ví dụ như support sao cho dễ gỡ, In sao cho chi tiết không bị bong, làm cách nào để giảm tốn kém nhựa mà vẫn đảm bảo yêu cầu kỹ thuật của sản phẩm.
2/ Giao diện màn hình và các thao tác
Màn hình của máy in 3d không chỉ hiện thị các thông tin liên quan đến quá trình in 3d mà còn giúp người sử dụng thao tác trên đó. Và dĩ nhiên việc thao tác máy in 3d sẽ có khá nhiều trở ngại đối với nhiều người sử dụng lần đầu, chưa kể do thói quen nên bạn cũng chỉ thực hiện các động tác lặp lại mà không khai thác hết những tính năng hay trong màn hình điều khiển của máy in 3d.
Hiện nay các máy in 3d phổ thông đều sử dụng chung một kiểu phần mềm như loại dẹt hoặc loại vuông, loại nào thì thao tác cũng như nhau, nhưng loại vuông, to hơn sẽ hiển thị được nhiều thông tin hơn. Trên màn hình thao tác chỗ núm xoay, bạn có thể nhấn vào đó để chọn ( chứ không phải chỉ xoay )
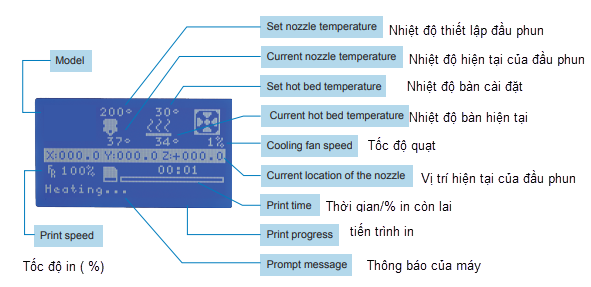
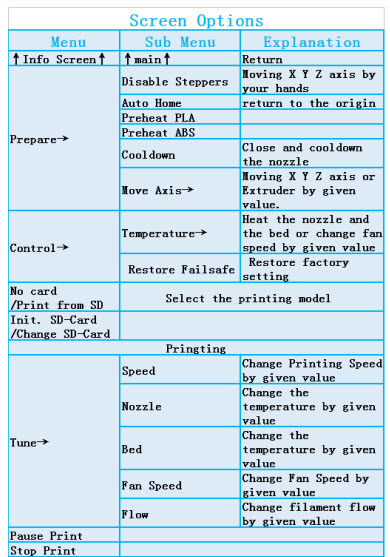
2.1/ Prepare
- Disable Steppers: Ngừng hoạt động của các động cơ step, chế độ release để giúp bạn đẩy các trục đi bằng tay
- Autohome: Chạy về home, dùng để kiểm tra vị trí home của máy, hoặc để máy ở chế độ chờ ( rộng bàn dễ thao tác)
- Preheat PLA: Gia nhiệt theo chế độ cài đặt cho nhựa PLA, với 180 độ cho đầu phun và 60 độ cho bàn
- Preheat ABS: gia nhiệt theo chế độ cài đặt cho ABS, 245 độ với đầu phun và 90 độ cho bàn
- Cooldown: Dừng di chuyển đầu phun và nó sẽ nguội
- Move axis: Chọn các trục và di chuyển nó. với các tùy chọn di chuyển nhanh chậm ( 0.1mm, 1mm và 10mm), di chuyển được cả đầu đẩy nhựa. Sau khi chọn mỗi lần xoay sẽ tương ứng với bội số di chuyển đó
2.1/ Control
- Temperature > Nozzle: chỉnh nhiệt độ của đầu phun thủ công
- Temperature> bed: chỉnh nhiệt độ bàn thủ công
- Fan: Chỉnh tốc độ quạt làm mát
Lưu ý: No Card Insert / Print From SD
- Nếu không gắn thẻ nó sẽ báo không có thẻ. Nếu có gắn thẻ nó sẽ hiển thị Print From SD, và bạn vào đó chọn file mình cần in rồi nhấn núm chọn
- Ngoài ra khi máy đang chạy, bạn có thể xoay núm chọn để tăng hoặc giảm tốc đô in ( tính theo phần trăm)
3/ Làm việc với phần mềm Cura
Đây là một phần mềm được sử dụng rất phổ biến trong việc hỗ trợ quá trình tạo Gcode điều khiển máy in 3D, phần mềm liên tục được cập nhật cải tiến để tối ưu hóa mã gcode. Có thể download – tìm hiểu – học cách sử dụng chi tiết nhất tại bài viết phần mềm Cura
3.1/ Thiết lập đầu tiên trên phần mềm
Trong lần tải Cura đầu tiên, bạn sẽ được yêu cầu chọn một máy in. Nếu bạn có Ultimaker hoặc Lulzbot, thì sẽ có một phiên bản phần mềm Cura phù hợp đi kèm với máy in của bạn. Nếu không, hoặc nếu bạn muốn thiết lập một máy in mới, hãy chọn Settings > Printer.
Bây giờ bạn phải đối mặt với nhiều lựa chọn máy in. Nếu bạn đã tải xuống thông qua liên kết ở trên cùng, thì tất cả các máy in được liệt kê sẽ là Ultimaker. Đối với tất cả các máy in khác, nhấp vào Other và nếu bạn may mắn thì máy in của bạn sẽ được liệt kê.
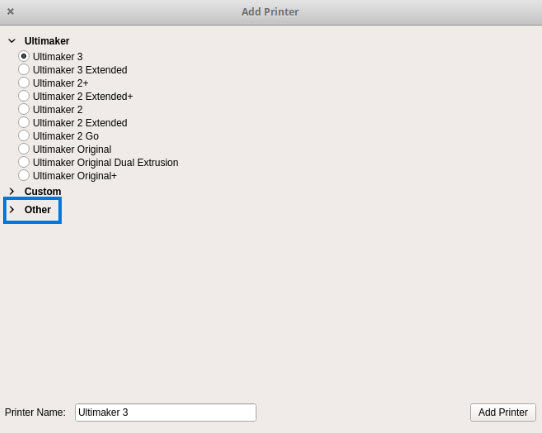
Nếu bạn có máy in không phải là Ultimaker, hãy bấm Other và kiểm tra xem máy in của bạn có được liệt kê không
Nếu không, thì với máy in Lulzbot, hãy truy cập trang web của nhà sản xuất và bạn có thể thấy rằng có một phiên bản tùy chỉnh của phần mềm Cura đã sẵn sàng để tải xuống. Nếu không, sau đó chọn Tùy chỉnh và Thêm Máy in. ( Custom > Add Printer)
Bây giờ bạn sẽ hiển thị màn hình Thêm máy in và ở đây bạn sẽ cần biết một chút về máy in của mình. Một lần nữa, chi tiết nên được tìm thấy trên trang web của nhà sản xuất. Nếu bạn tự chế tạo máy in, thì bạn nên biết những chi tiết này!
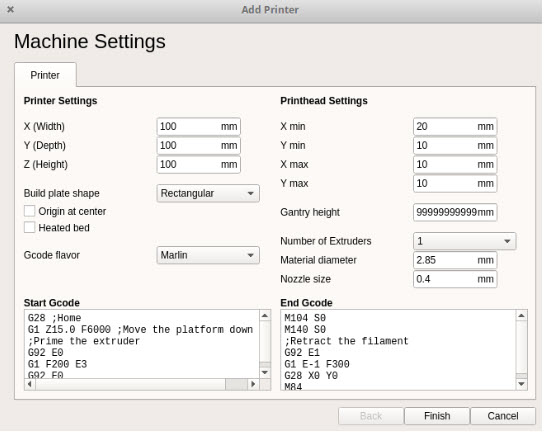
3.2/ Nhập mô hình cho máy in 3D vào Cura
Khi bạn đã thiết lập Cura cho máy in của mình, đã đến lúc nhập mô hình vào phần mềm Cura.
Để nhập mô hình, bạn có thể nhấp vào biểu tượng thư mục nổi ở bên trái hoặc chọn File > Open File(s) từ menu trên cùng. Chọn tệp STL, OBJ hoặc 3MF từ máy tính của bạn và Cura sẽ nhập tệp đó.
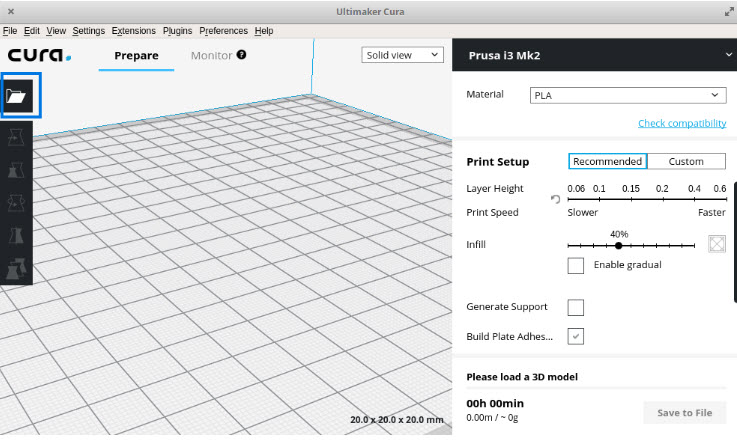
Biểu tượng thư mục có thể được sử dụng để nhập mô hình trong Cura
Đợi một chút và mô hình sẽ xuất hiện trên bàn in của Cura (hộp ở giữa).
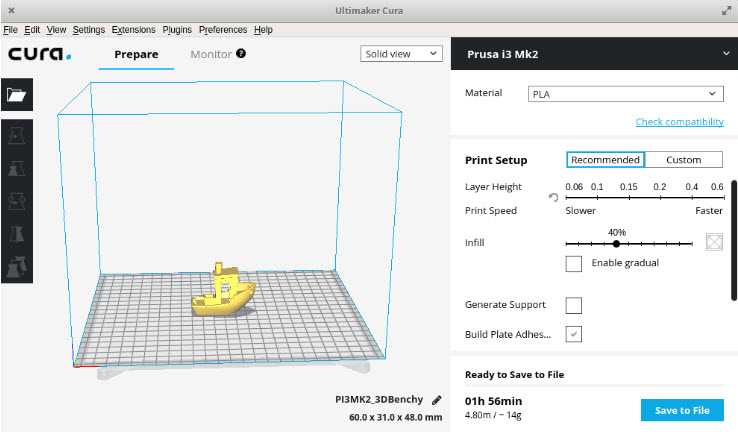
3.3/ Làm việc với mô hình trên phần mềm Cura
Thay đổi hướng nhìn của khu vực tạo hình trong Cura
Khi mô hình xuất hiện trên khu vực tạo hình, nó thường trông quá nhỏ hoặc quá lớn. Bạn cũng có thể muốn xem mô hình từ một góc độ khác hoặc từ một độ cao khác. Dưới đây là cách bạn có thể thay đổi hướng nhìn của mình về khu vực tạo hình để có được cái nhìn thuận tiện nhất về mô hình trong Cura.
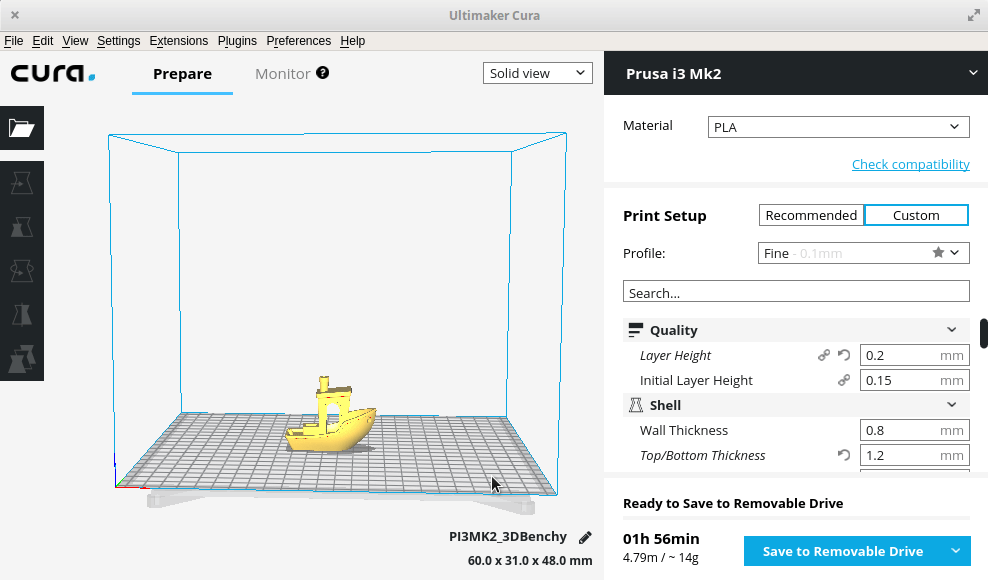
Bạn có thể thay đổi hướng nhìn bằng cách di chuyển, phóng to và xoay khu vực tạo hình
- Điều hướng khu vực xây dựng Cura: Giữ phím Shift và nhấp chuột trái để di chuyển khu vực tạo hình xung quanh màn hình. Điều này thường hữu ích nếu bạn phóng to mô hình để kiểm tra một số chi tiết tốt hơn, chỉ để thấy rằng chi tiết bạn muốn xem bị ẩn khỏi màn hình do tỷ lệ.
- Xoay quanh khu vực tạo hình Cura: Giữ phím Ctrl và nhấp chuột trái để xoay quanh khu vực xây dựng (Trong Ubuntu và Mac, bạn chỉ cần nhấn nút chuột trái và kéo để xoay mô hình). Điều này rất thuận tiện để kiểm tra mô hình 3D từ mọi góc độ.
- Thu phóng khu vực tạo hình Cura: Sử dụng con lăn giữa chuột của chuột nếu bạn có một cái để phóng to và thu nhỏ mô hình. Nếu bạn không có một con chuột có bánh xe cuộn, chúng tôi khuyên bạn nên có một con chuột.
- Giao diện và các thông số trên Cura: Đây là màn hình chính in nhanh chóng của Cura. Tại đây bạn có thể tải và điều chỉnh mô hình 3D , chọn thông số in và tải lên fles vào thư viện YouMagine. Dưới bạn có thể xem tổng quan nhanh về tất cả các mục trong giao diện. Sau này các chương sẽ được giải thích sâu hơn
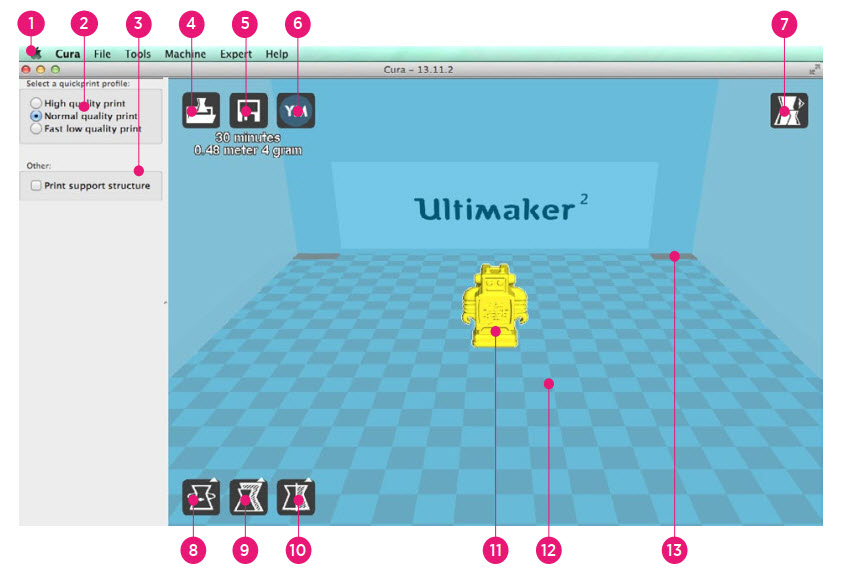
- Thanh menu. Trong thanh này, bạn có thể thay đổi cài đặt, máy móc và thông số.
- Thực hiện lựa chọn các thao tác in nhanh.
- Tùy chọn in có support.
- Một nút cung cấp cho bạn để tải các đối tượng.
- Với nút này, bạn có thể lưu fles đã chuẩn bị vào thẻ SD của mình.
- Thông qua nút này, bạn có thể chia sẻ Fles 3D trên YouMagine.com.
- Một mô hình chuẩn bị có thể là xem trong các chế độ khác để kiểm tra các lớp/đường in.
- Tùy chọn xoay đối tượng bạn muốn in.
- Tùy chọn thay đổi Tỷ lệ của đối tượng bạn muốn in.
- Các tùy chọn để đối xứng mô hình bạn thích in
- Mô hình bạn được đặt tương ứng trên bàn in.
- Đây là một hình ảnh trực quan của bản in khu vực của Ultimaker của bạn.
4/ Làm cách nào để tăng độ bám trên bàn in
Những người mới sử dụng máy in 3D thường gặp vấn đề với việc vật in không bám bàn nên khi in vài lớp layer là đã bị bong, mới bắt đầu mà đã hỏng làm họ hơi hụt hẫng, mất hết cả hứng.
Để test khả năng của máy và nắm các công nghệ in3D thì ít nhất phải in hoàn thiện các chi tiết để có thể đánh giá được, còn vừa in đã hỏng là việc cần phải khắc phục, một cách nhanh chóng nhất và tuyệt đối không được bỏ qua.

4.1/ Lỗi thường gặp nhất khi vật in không bám bàn
Cân bàn chưa chuẩn, do đó chịu khó cân bàn lại theo hướng dẫn đi kèm máy, hoặc tham khảo nơi bán để bộ phận kỹ thuật họ hỗ trợ. Hoặc dùng cách đơn giản nhất là khai báo offset Z nếu dùng máy Delta, update firmware nếu dùng prusa và thao tác trên phần mềm Repeiter host.
Khai báo Z tăng hoặc giảm bằng cách: Nếu đầu in đè mặt bàn thì tăng Z và ngược lại, thường chỉ tăng/giảm 0.5mm trở lại, vì 1mm là khe hở và cân chỉnh tương đối lớn, có thể thấy rõ, còn thấy khe hở nhỏ thì không nên thay đổi thông số quá nhiều
Hình minh họa đâu là lớp in OK. Bên trái là đầu phun còn cao so với bàn, hình giữa là hoàn hảo, hình bên trái là quá thấp nên sẽ bị nghẹt nếu để lấy sẽ gây nghẽn và tắc nhựa.
Và ở bên trái vừa bị lỗi nghiêng bàn nữa là lớp nhựa lúc mờ lúc đậm nghĩa là bàn bị nghiêng, bạn canh chỉnh vị trí tại góc cho phù hợp.
Với vật liệu PLA thì việc gia nhiệt cũng chỉ hỗ trợ chứ cũng không quyết định tới khả năng bám bàn của chi tiết.
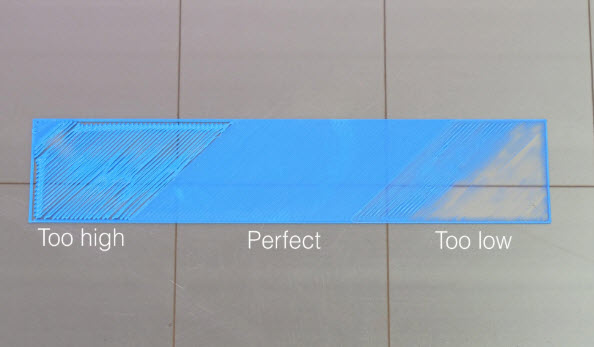
Bên cạnh đó, một số lớp in bị rộp nghĩa là nhựa ra hơi nhiều, hoặc nhựa khô quá nhanh. Bạn cần giảm Flow cho nhựa và gia nhiệt cho bàn ( nếu có gia nhiệt)

Nếu cân chỉnh đã OK mà vật in vẫn chưa bám bàn bạn nên xịt keo xịt tóc lên bàn in, hoặc dùng keo dán giấy có bán ở các tiệm và bôi lên đó, keo dán giấy là hiệu quả nhất đấy.
Keo xịt tóc có thể chọn loại butter fly 300ml tầm 50k. Nhẹ mùi và bám tốt. Xịt qua 2-3 lần là đủ, không xịt quá nhiều. Sau nhiều lần in nên rửa kiến hoặc lấy khăn ướt chùi sạch lớp keo

Còn keo dán giấy là mua loại khô như hình:

Có thể mua miếng dán bàn hoặc băng keo chuyên dùng cho máy in3D để dán lên.


Sử dụng cách nào thì ưu tiên kinh phí và sự tiện lợi, xài quen sẽ thấy ok. Bạn có thể chọn cách mà bạn thích. Cách cuối cùng là nâng hạ mặt bàn nếu layer lớp đầu chưa như ý, như ý là đường nhựa trên mặt bàn phải có dạng phẳng ở mặt trên, còn nếu là dạng sợi tròn như sợi bún nghĩa là lớp nhựa hơi cao, nó sẽ in lệch và không bám bàn. Lúc này bạn nâng mặt bàn lên 1 vòng vặn bù lon.
5/ Cắt và chia nhỏ mô hình trong in 3D (Sử dụng trong một số trường hợp)
Với các mô hình lớn thì việc in3d mất khá nhiều thời gian, chưa kể là các khó khăn trong thiết lập và đảm bảo chất lượng in. Bạn có thể dùng công cụ chia nhỏ file in 3d để in nhiều lần, giảm thời gian in, loại bỏ support, đảm bảo chất lượng in các phần quan trọng, thứ 2 nữa là bạn có thể in được các sản phẩm lớn mà không cần phải sắm máy in to hơn.
Trước tiên bạn cần chia mô hình của bạn thành nhiều phần. Ngoài Cura 3D, bạn sẽ cần một phần mềm bổ sung.
5.1/ Tìm một mô hình đủ lớn để chia thành nhiều phần
Tải xuống và cài đặt Netfabb. Netfabb là một phần mềm giúp bạn khắc phục các mô hình có vấn đề. Nhưng nó cũng có thể giúp bạn cắt mô hình thành nhiều phần. (Bạn có thể tìm hiểu và tải phần mềm Netfabb trên internet)
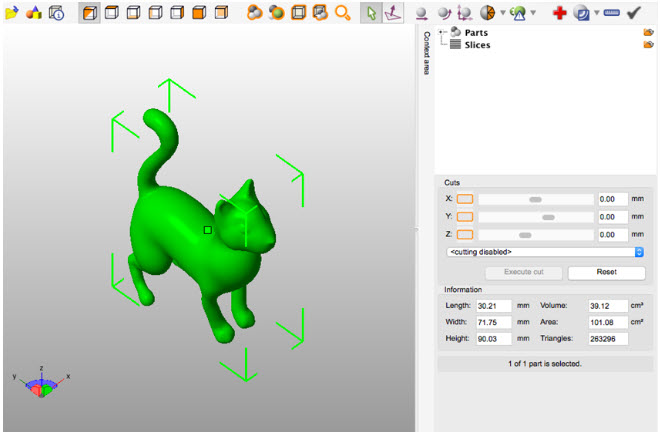
Mở mô hình của bạn trong Netfabb và sử dụng công cụ cắt để chia mô hình thành các phần.
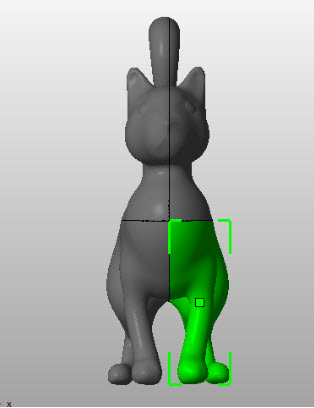
Chọn từng phần (Ctrl + nhấp chuột trái) và xuất chúng riêng biệt. Hãy chắc chắn rằng bạn sử dụng quy ước đặt tên giúp bạn đặt các bộ phận lại với nhau để tạo lại toàn bộ mô hình.
Khi chúng tôi đã lưu tất cả các phần khác nhau, sẽ đến lúc mở chúng trong Cura, áp dụng các cài đặt khác nhau cho từng phần và sau đó đặt chúng lại với nhau. Đây là cách bạn có thể làm điều đó:
5.1/ Mở tất cả các phần trong phần mềm Cura 3D
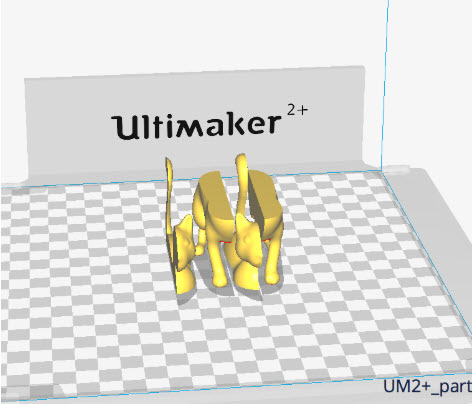
Chọn từng phần (Ctrl + nhấp chuột trái), rồi nhấp vào nút Cài đặt đối tượng trên thanh nổi bên trái. Điều này sẽ cho phép bạn áp dụng cài đặt hiện tại cho chỉ phần đó.
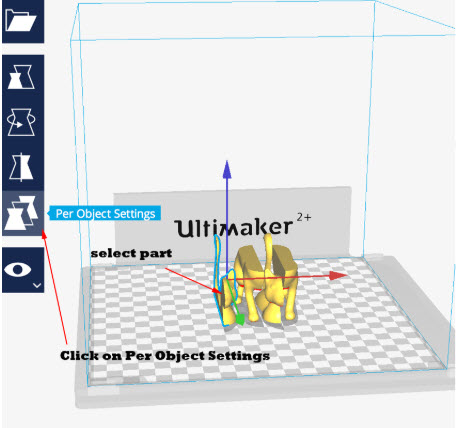
Khi bạn đã chọn các cài đặt khác nhau cho từng phần, hãy chọn tất cả các phần (Ctrl + nhấp chuột trái vào tất cả các phần riêng lẻ). Từ menu trên cùng, chọn Edit > Merge Object ( Chỉnh sửa> Hợp nhất Đối tượng). Cura sẽ cố gắng hợp nhất các bộ phận lại với nhau để tạo thành một mô hình liền khối.
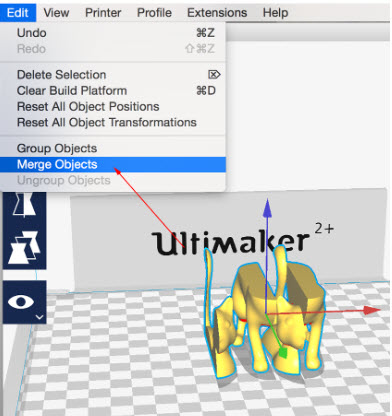
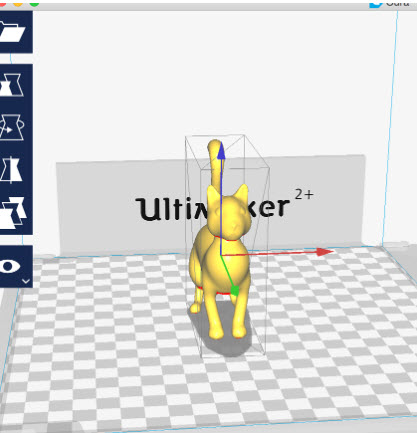
Xuất mã G và in. Mỗi phần sẽ được in với các cài đặt mà bạn đã gán chúng. Sau khi in xong, bây giờ bạn có thể kiểm tra các bộ phận và cố gắng chọn cài đặt mà bạn thích nhất.
Khi bạn thực hiện thử nghiệm theo cách này, bạn có thể chạy bao nhiêu bốn thử nghiệm trong một chu kỳ in, do đó tiết kiệm thời gian và vật liệu. Chúng tôi gọi đó là chu kỳ thử nghiệm thông minh.
=> Mở rộng: Đây là bài viết hướng dẫn sử dụng máy in 3D cơ bản cho người mới ở cấp độ nhập môn, để tối ưu quá trình vận hành máy giúp tăng chất lượng sản phẩm sau khi in có thể xem bài viết:Làm sao để tăng chất lượng sản phẩm in
